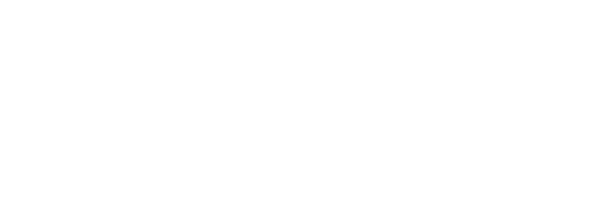Слайдер Диаграммы для Р7-Офис
В реестре отечественного ПО
ЧТО ТАКОЕ SLider Диаграммы?
Слайдер (Slider) Диаграммы это надстройка для офисных программ, которая помогает создавать профессиональные диаграммы за пару минут, улучшает макеты слайдов и автоматизирует процесс составления регулярных отчетов.
Бесплатная версия Слайдер Диаграмм для Р7-Офис дает возможность создавать 3 типа диаграмм:
Каскадная диаграмма, диаграмма с накоплением и 100% диаграмма с накоплением.

Создавайте каскадные диаграммы (Водопад) для визуализации промежуточных итогов накопления и отслеживания отрицательных значений


Произвольное количество справочных соединителей

Разбивка столбцов на категории

Возможность перевернуть ось Y для создания диаграммы на снижение

Меняйте значения из абсолютных в процентные одним кликом

В стандартных диаграммах можно добавлять автоматический расчет разницы между рядами в виде стрелок либо меток

Добавляйте разрывы для того, чтобы большие значения визуально не скрывали средние значения

Стрелки, метки и разрывы в диаграммах
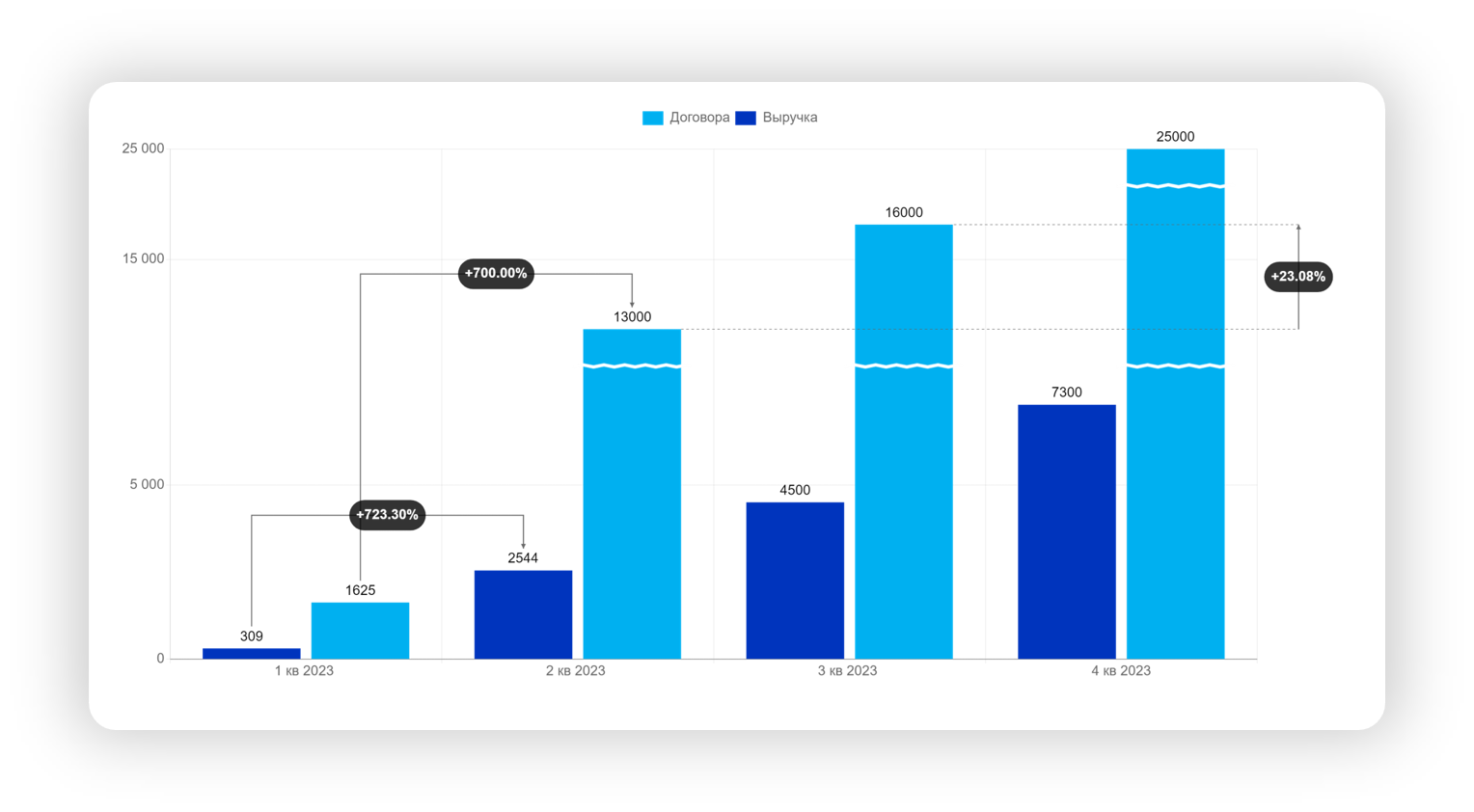

Привязка файлов к диаграммам для автоматического обновления
Данные формируются в табличных файлах
и вставляются в отчетную презентацию?
и вставляются в отчетную презентацию?
Нет необходимости каждый раз копировать данные и вставлять в диаграмму, вы можете привязать табличный файл (xlsx)
к диаграмме и выбрать нужный диапазон. Данные автоматически подгрузятся
и отобразится диаграмма.
к диаграмме и выбрать нужный диапазон. Данные автоматически подгрузятся
и отобразится диаграмма.
Это значительно сократит время, особенно если данные в табличном файле меняются постоянно!



Скачайте Слайдер Диаграммы для Р7-Офис на Windows и Linux.
Посмотреть инструкцию по установке и использованию можно здесь.
Посмотреть инструкцию по установке и использованию можно здесь.
Нужно больше диаграмм?
15+ диаграмм такие как Ганта, Мекко и другие доступны в платных версиях продукта, попробуйте!
Инструкция по установке на Р7-Офис
1. Скачайте файл плагина для Р7-Офис.
2. Откройте Р7-Офис и нажмите на кнопку Создать "Презентация", чтобы открыть презентационный редактор.
2. Откройте Р7-Офис и нажмите на кнопку Создать "Презентация", чтобы открыть презентационный редактор.
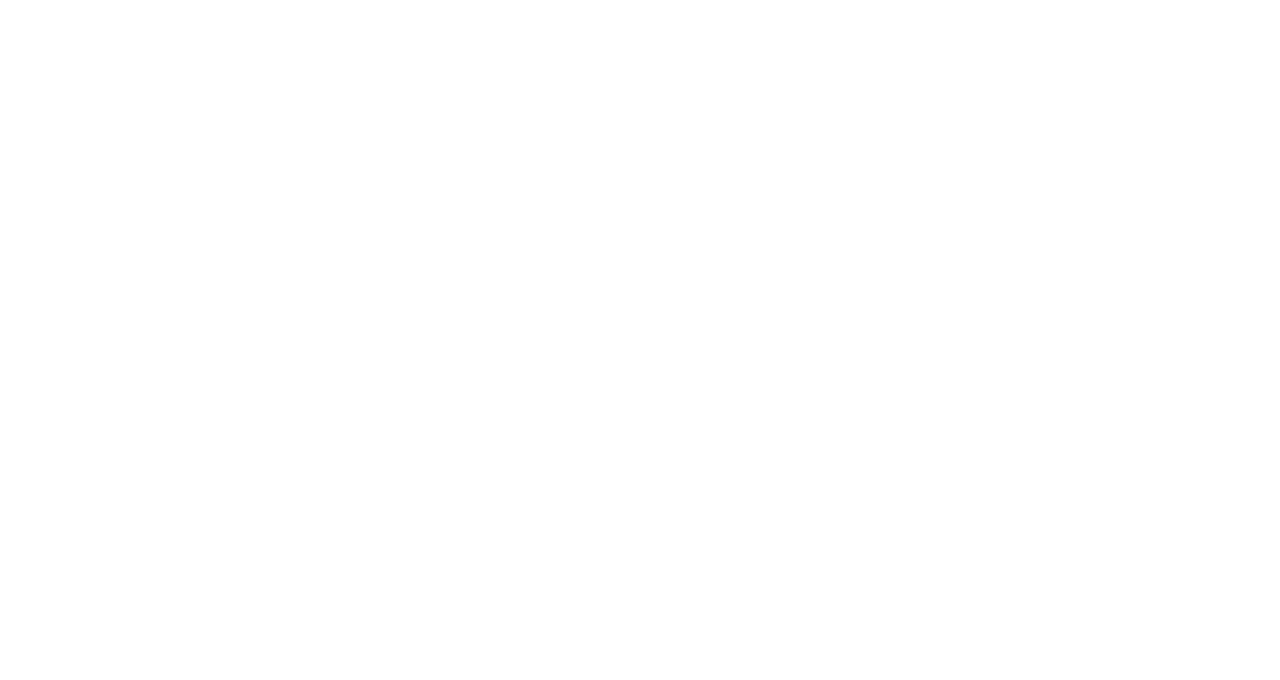
3. Откройте вкладку "Плагины" и нажмите на кнопку "Настройки"
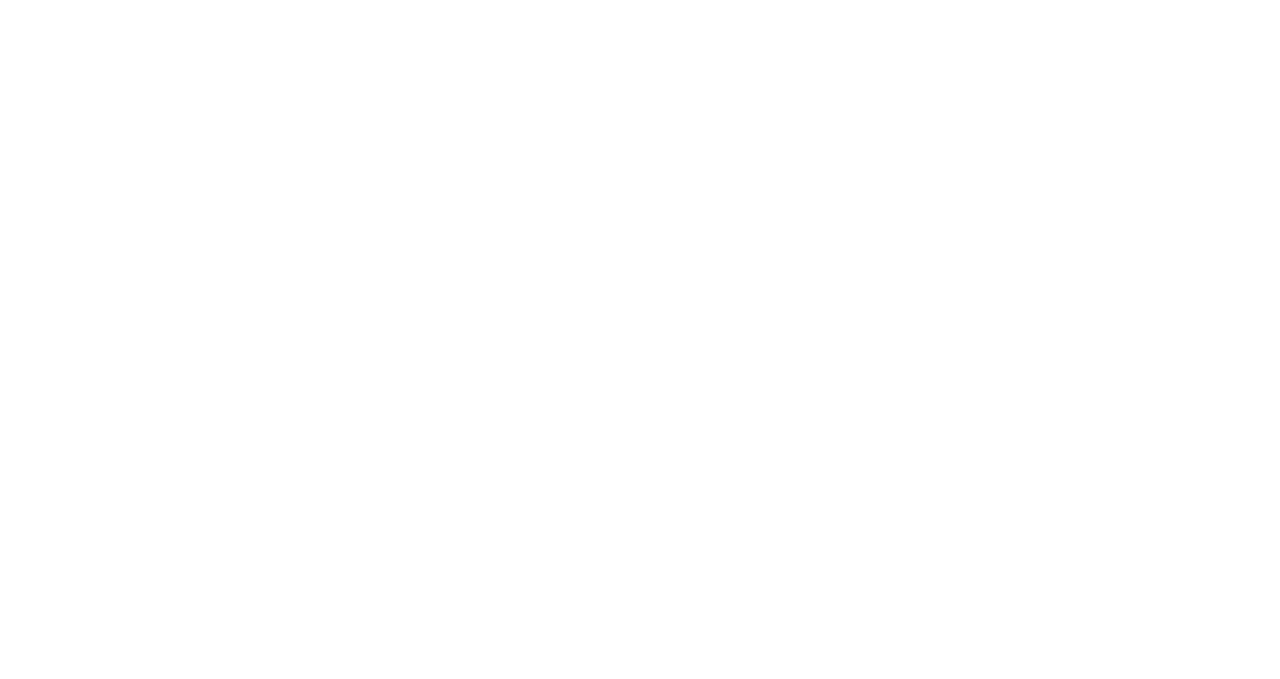
4. Нажмите на кнопку "Добавить плагин" и выберите из папки скаченный ранее файл плагина.
5. Нажмите на кнопку "ОК"
Установка плагина успешно завершена и кнопка Slider Диаграммы должна появиться во вкладке Плагины!
5. Нажмите на кнопку "ОК"
Установка плагина успешно завершена и кнопка Slider Диаграммы должна появиться во вкладке Плагины!
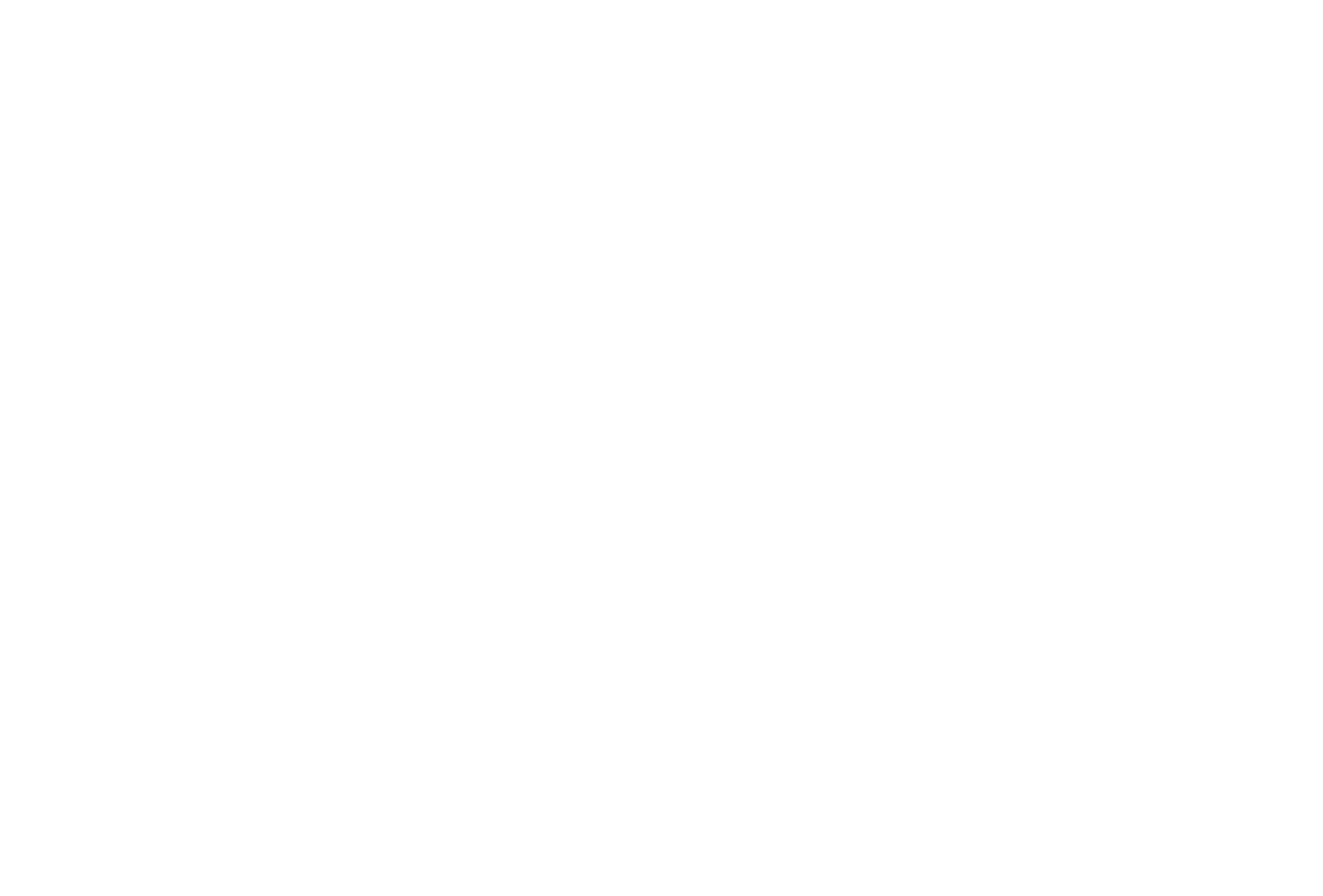
Добавление диаграммы
1. Нажмите на кнопку Slider, чтобы открыть список диаграмм. Вы выбрать нужную, чтобы начать работу.

2. После нажатия на нужную диаграмму откроется окно, которое состоит из редактора диаграммы в верхней половине и табличного редактора данных в нижней половине.
Следующие способы доступны для вставки данных в диаграмму:
Следующие способы доступны для вставки данных в диаграмму:
- ручной ввод в табличный редактор;
- копирование из другого табличного редактора с помощью комбинаций клавиш Ctrl+C и Ctrl+V;
- привязка данных к файлу .xlsx с помощью кнопки "Добавить привязку из другого документа" - данный способ позволяет в дальнейшем обновлять диаграмму, если данные в привязанном файле изменились.
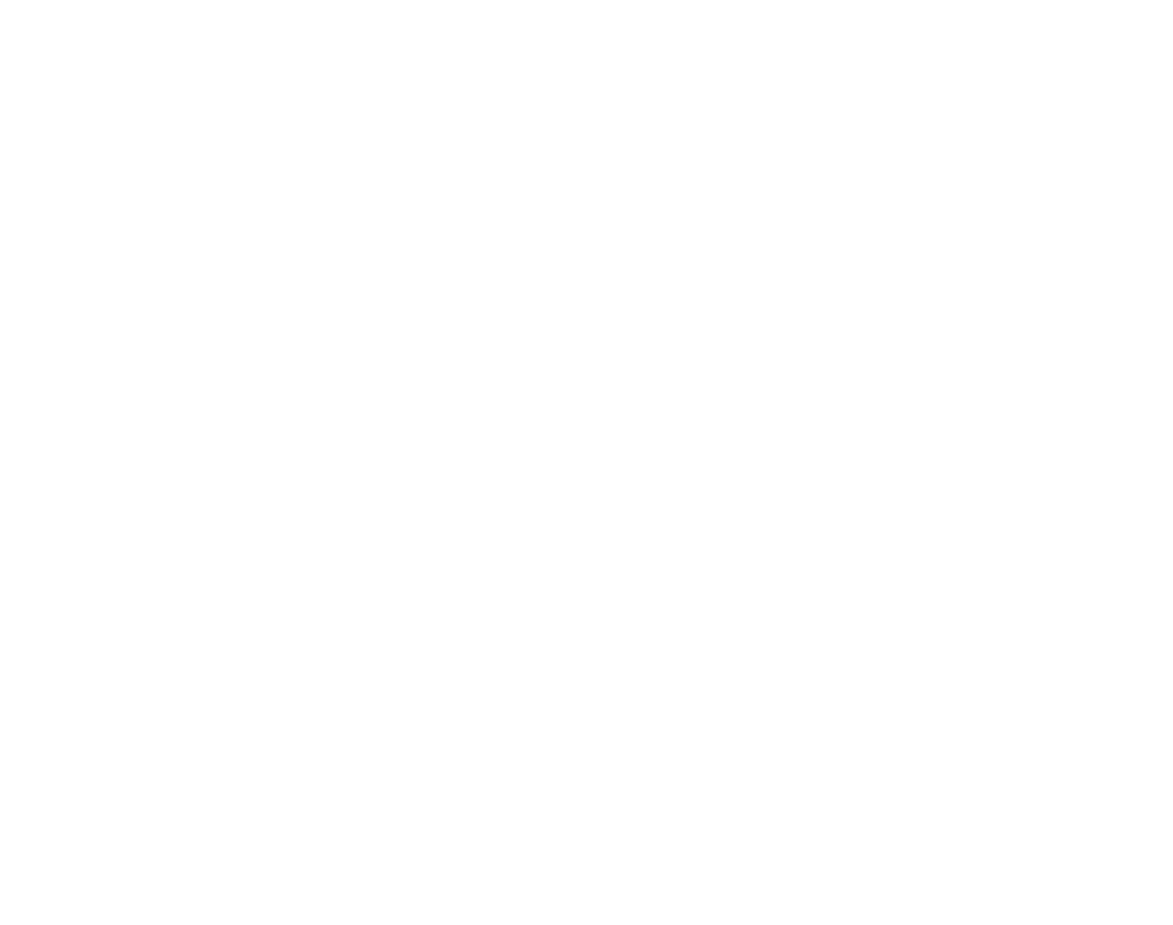
3. Нажмите на кнопку "Вставить", чтобы добавить диаграмму на слайд. Диаграмма будет добавлена на слайда в виде адаптивного изображения.
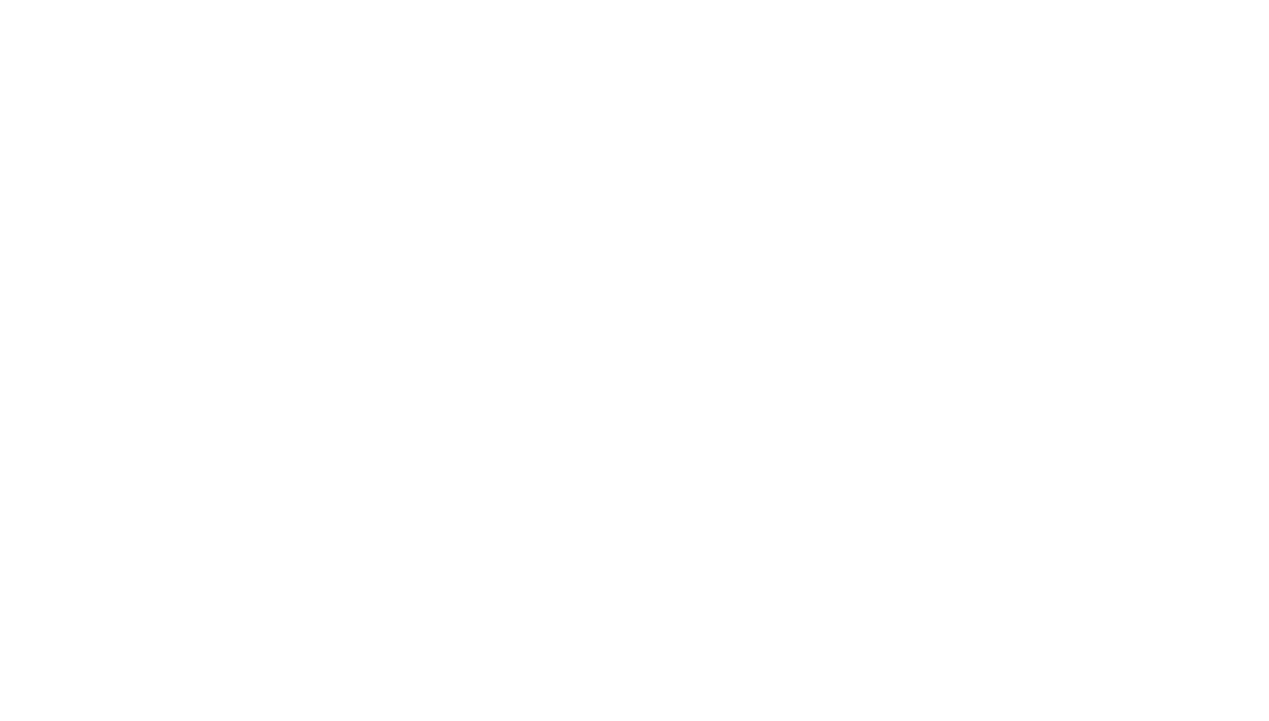
4. Адаптивное изображение позволяет вам масштабировать диаграмму по высоте и ширине без потери качества и без искажения размера шрифта (размер шрифтов в диаграмме всегда останется тот, который вы установили при создании диаграммы). Это позволит сохранить единую стилистику при работе с несколькими диаграммами на одном слайде.
При копировании адаптивного изображения, создается копия диаграммы, которая может редактироваться отдельно.
При копировании адаптивного изображения, создается копия диаграммы, которая может редактироваться отдельно.
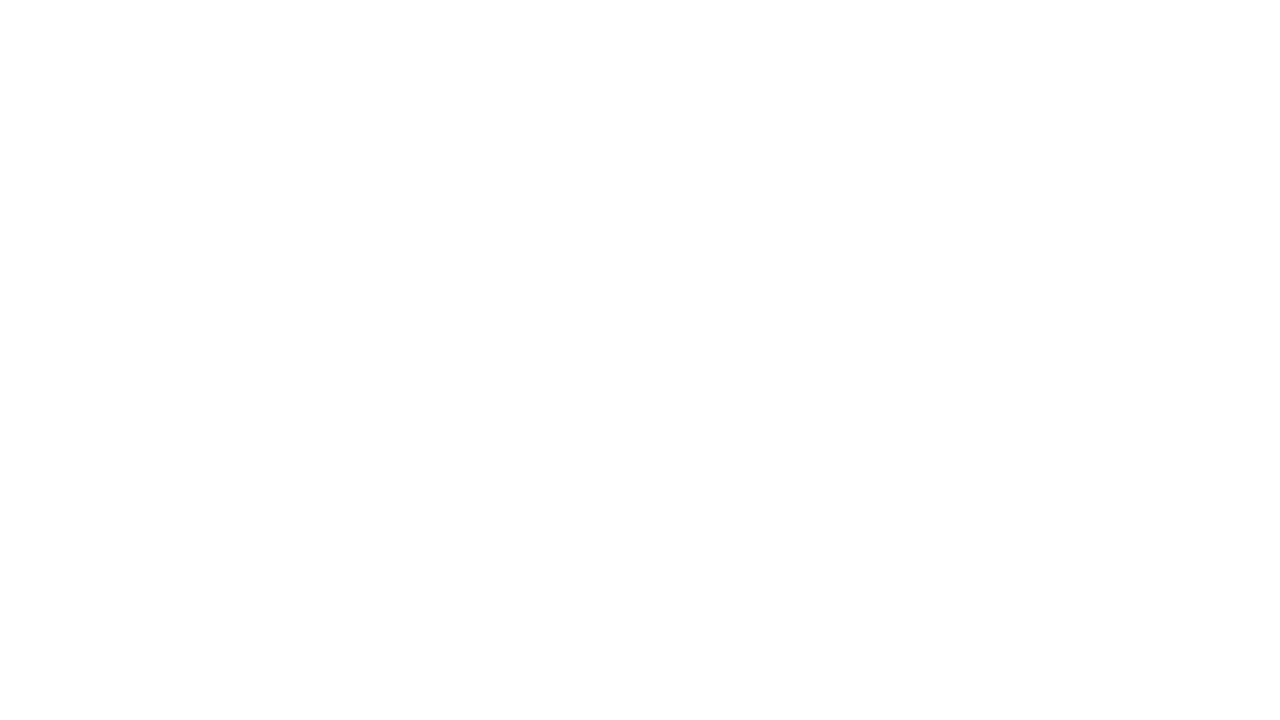
Редактирование существующей диаграммы
1. Для повторного редактирования уже вставленной диаграммы дважды нажмите левой кнопкой мыши на диаграмму. Откроется редактор диаграммы.
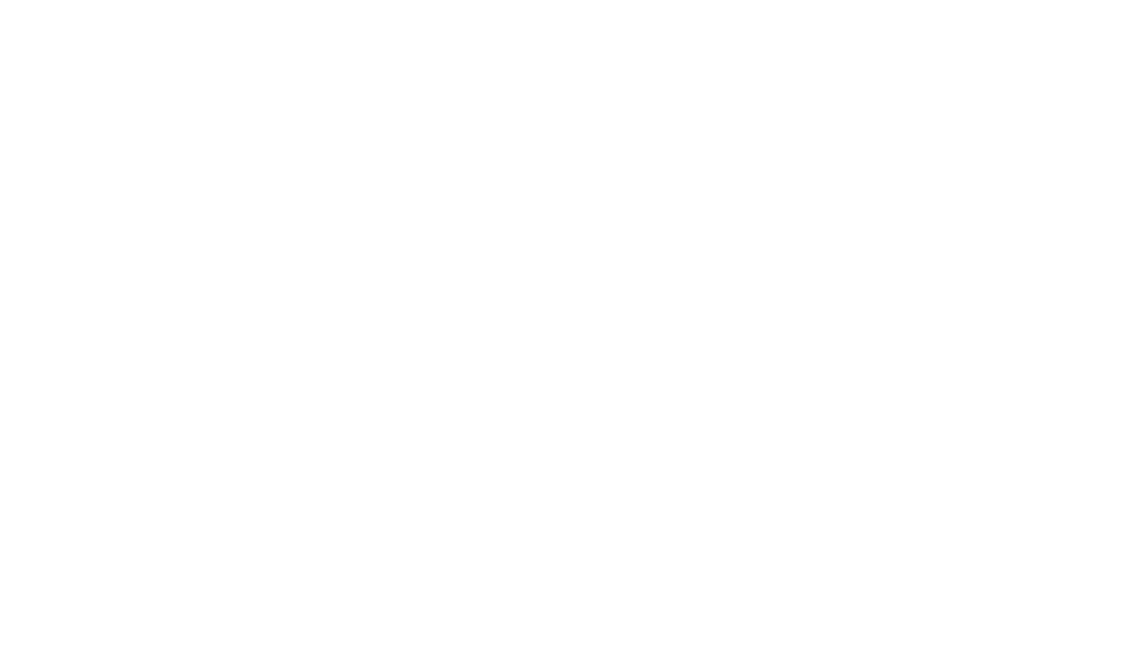
2. При нажатии правой кнопки мыши на пустую область диаграммы откроется контекстное меню для работы с областью диаграммы, например, отобразить оси или скрыть метки.
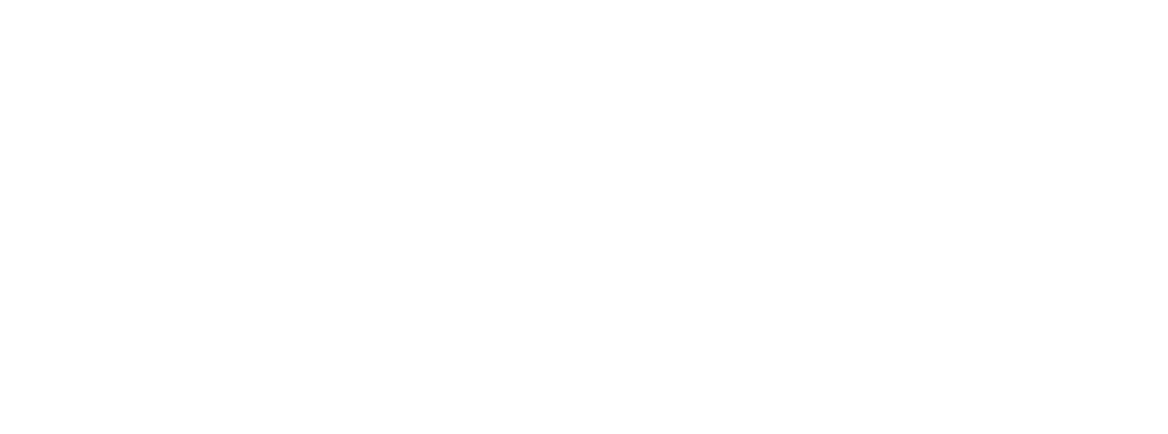
3. При нажатии правой кнопкой мыши на легенду, ось X или ось Y, вы сможете редактировать стиль:
- размер и шрифт;
- полужирность;
- цвет из цветовой палитры презентации либо введенный вручную;
- возможность скрыть из диаграммы;
- позиция (для легенды).
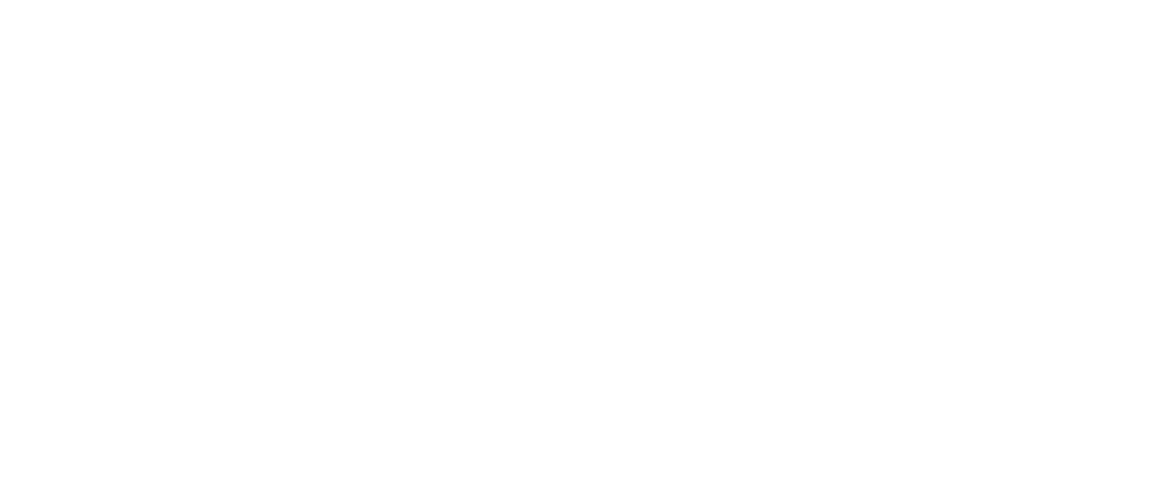
4. При нажатии левой кнопкой мыши на столбец в столбчатых диаграммах вы сможете добавить дополнительные обозначения такие как стрелку разницы, вертикальную стрелку разницы, разрыв.
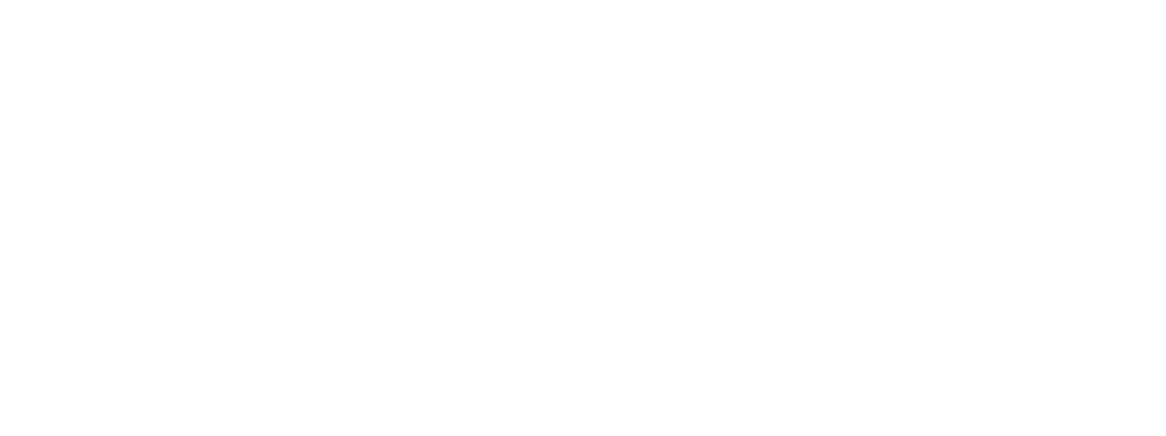
5. При нажатии правой кнопкой мыши на столбец в столбчатых диаграммах вы сможете редактировать стиль:
- размер, цвет и тип обводки;
- цвет заливки столбца.
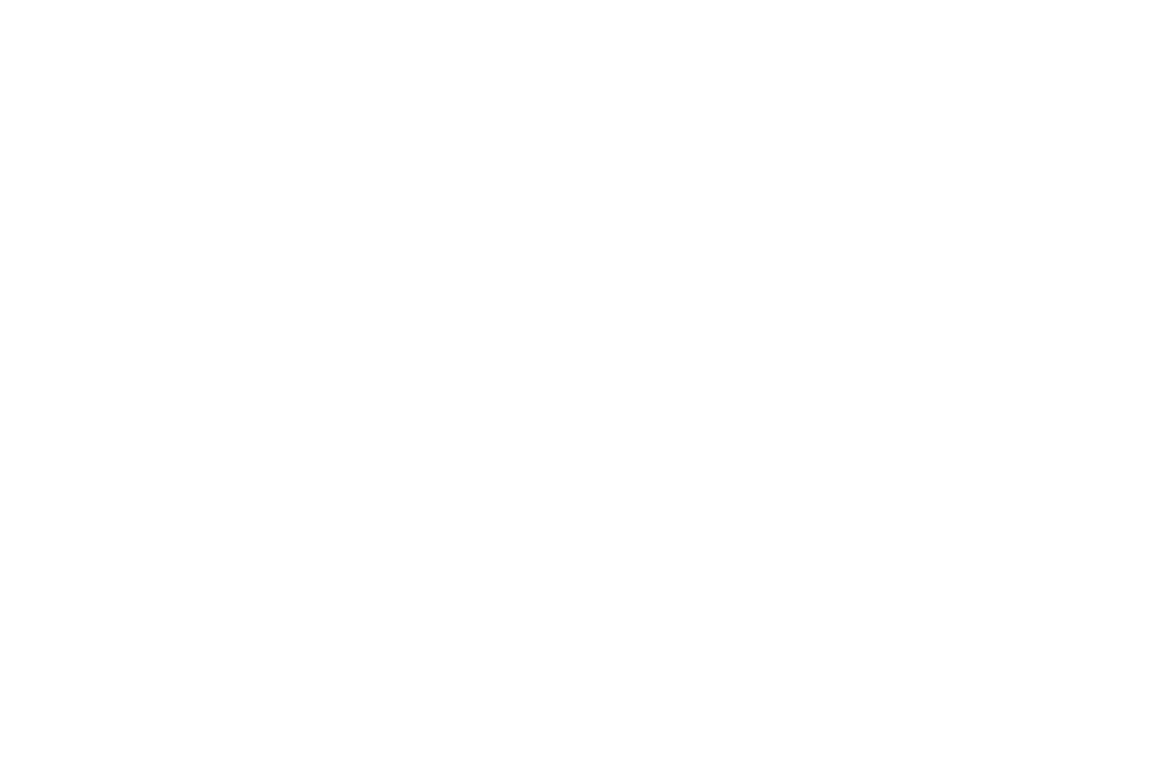
6. При нажатии левой кнопкой мыши на метку в диаграмме вы сможете редактировать ее стиль и формат отображения:
- размер, шрифт и полужирность;
- цвет;
- абсолютное значение, процентное (автоматически рассчитанное), либо комбинированное;
- формат числа;
- количество знаков после запятой;
- единица измерения.
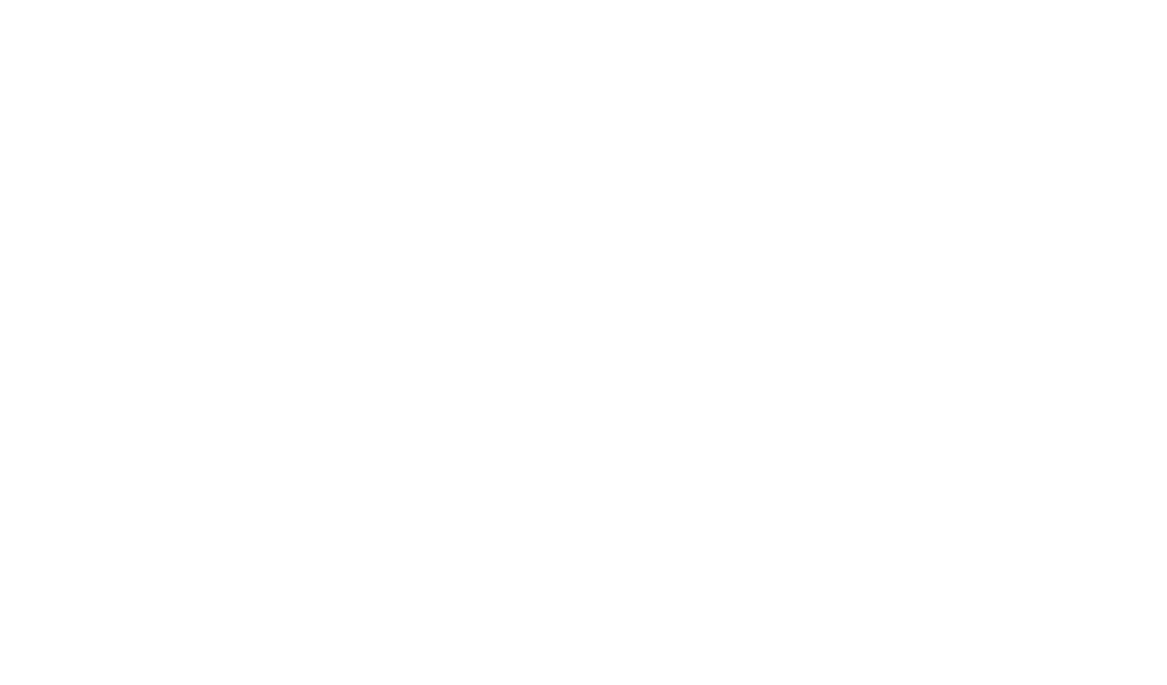
7. После окончания редактирования нажмите на кнопку "Вставить", чтобы диаграмма обновилась на слайде. Если вы хотите закрыть редактирование диаграммы без сохранения внесенных изменений, вы можете нажать на крестик в правом верхнем углу окна редактора.
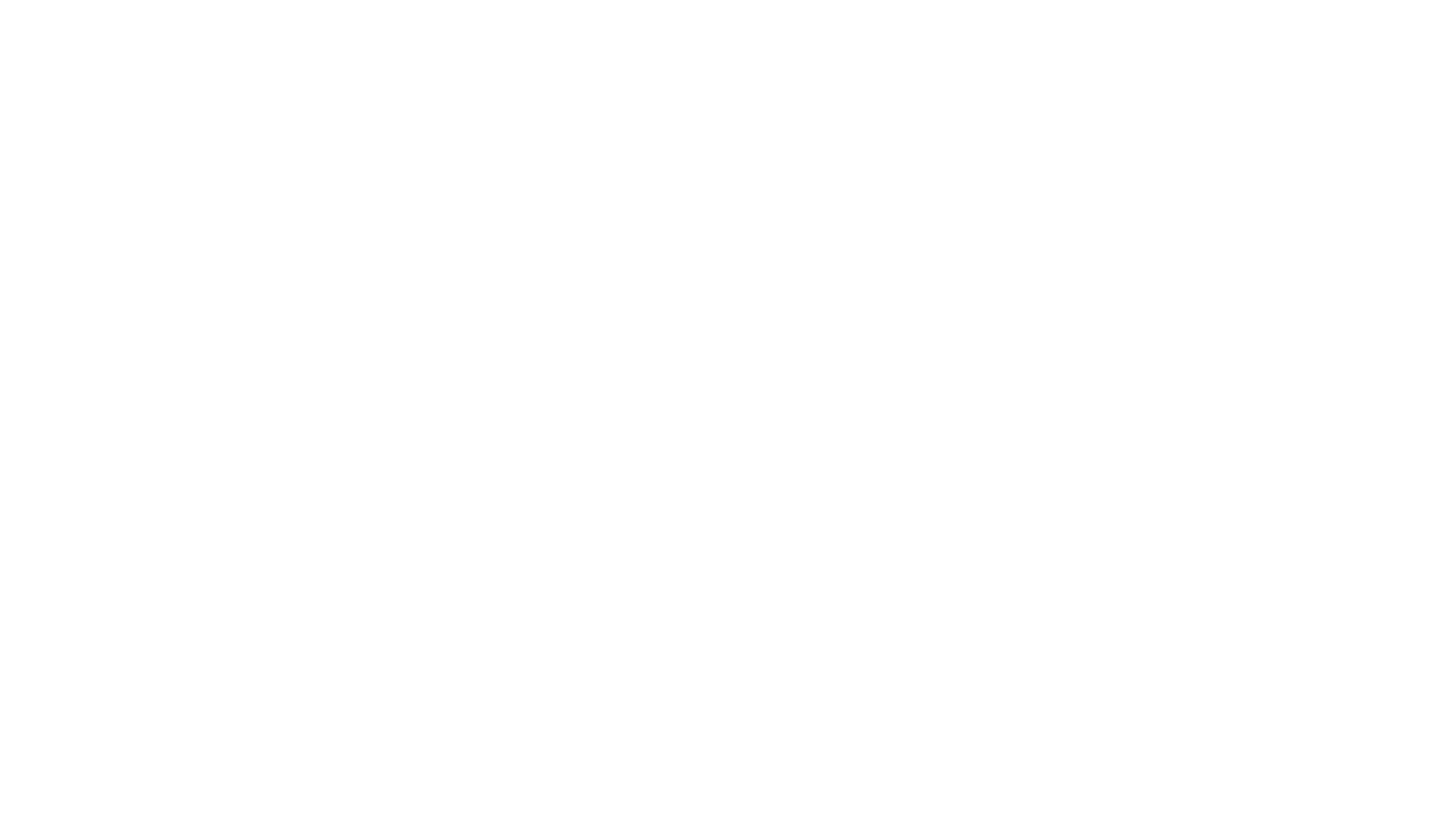
Остались вопросы?
Оставьте заявку для связи, чтобы мы смогли ответить на все вопросы
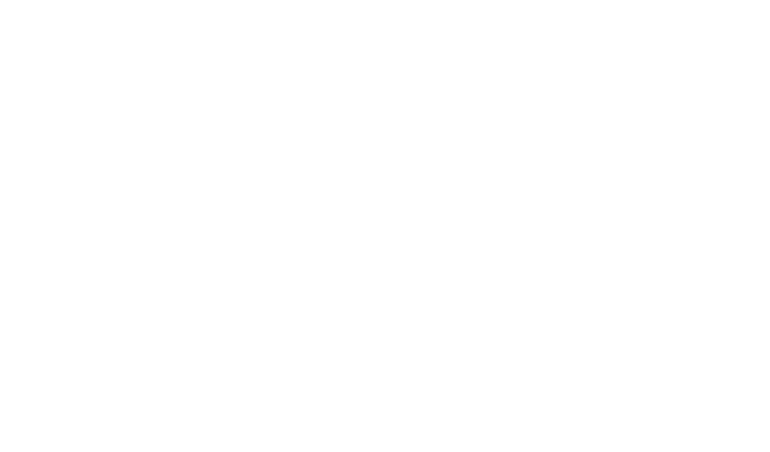
Заявка на консультацию
Заполните форму и мы свяжемся с вами
Заполняя форму вы соглашаетесь с политикой конфиденциальности