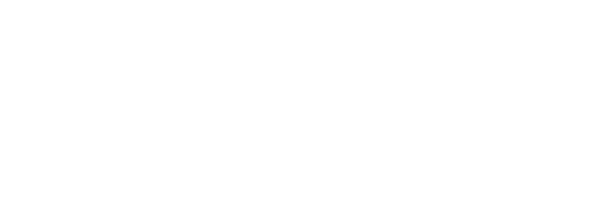Обучение
В наших обучающих видео содержится подробная информация по всем диаграммам, а также базовые понятия работы с надстройкой, детали по работе с привязкой документов из excel-файлов, установке и обновлениям.
Обучение
В наших обучающих видео содержится подробная информация по всем диаграммам, а также базовые понятия работы с надстройкой, детали по работе с привязкой документов из excel-файлов, установке и обновлениям.
Диаграмма Ганта
Урок «Особенности работы с диаграммой Ганта»
🎯 Добро пожаловать в мир Slider Диаграммы!
Готовы освоить работу с диаграммой Ганта? В этом видео мы подробно разберем, как создавать и настраивать этот мощный инструмент для планирования проектов. Диаграмма Ганта — это универсальный способ визуализации графиков работ, задач и их сроков. Узнайте, как использовать её особенности в надстройке Slider Диаграммы, чтобы ваши проекты стали ещё более организованными и наглядными.
Читать далее
🎯 Добро пожаловать в мир Slider Диаграммы!
Готовы освоить работу с диаграммой Ганта? В этом видео мы подробно разберем, как создавать и настраивать этот мощный инструмент для планирования проектов. Диаграмма Ганта — это универсальный способ визуализации графиков работ, задач и их сроков. Узнайте, как использовать её особенности в надстройке Slider Диаграммы, чтобы ваши проекты стали ещё более организованными и наглядными.
Читать далее
Каскадная диаграмма
Урок «Особенности работы с каскадной диаграммой»
🎯 Добро пожаловать в мир Slider Диаграммы!
Готовы освоить особенности работы с каскадной диаграммой? В этом видео мы разберем, как создавать и настраивать этот мощный инструмент для визуализации динамики данных. Каскадная диаграмма идеально подходит для анализа изменений, таких как доходы, расходы, прибыли и убытки. Узнайте, как использовать её возможности в надстройке Slider Диаграммы, чтобы ваши данные стали еще более наглядными и понятными.
Читать далее
🎯 Добро пожаловать в мир Slider Диаграммы!
Готовы освоить особенности работы с каскадной диаграммой? В этом видео мы разберем, как создавать и настраивать этот мощный инструмент для визуализации динамики данных. Каскадная диаграмма идеально подходит для анализа изменений, таких как доходы, расходы, прибыли и убытки. Узнайте, как использовать её возможности в надстройке Slider Диаграммы, чтобы ваши данные стали еще более наглядными и понятными.
Читать далее
Диаграмма с накоплением
Урок «Диаграмма с накоплением»
🎯 Добро пожаловать в мир Slider Диаграммы!
Готовы освоить создание и настройку диаграммы с накоплением? В этом видео мы разберем, как использовать этот мощный инструмент для визуализации данных. Диаграмма с накоплением идеально подходит для демонстрации структуры данных, их изменения и взаимосвязей. Узнайте, как настраивать её внешний вид и функциональность в надстройке Slider Диаграммы, чтобы ваши презентации стали ещё более профессиональными и стильными.
Читать далее
🎯 Добро пожаловать в мир Slider Диаграммы!
Готовы освоить создание и настройку диаграммы с накоплением? В этом видео мы разберем, как использовать этот мощный инструмент для визуализации данных. Диаграмма с накоплением идеально подходит для демонстрации структуры данных, их изменения и взаимосвязей. Узнайте, как настраивать её внешний вид и функциональность в надстройке Slider Диаграммы, чтобы ваши презентации стали ещё более профессиональными и стильными.
Читать далее
100% диаграмма с накоплением
Урок «100% диаграмма с накоплением»
🎯 Добро пожаловать в мир Slider Диаграммы!
Готовы освоить создание и настройку 100% диаграмма с накоплением? В этом видео мы разберем, как использовать этот мощный инструмент для визуализации данных. Диаграмма с накоплением идеально подходит для демонстрации структуры данных, их изменения и взаимосвязей. Узнайте, как настраивать её внешний вид и функциональность в надстройке Slider Диаграммы, чтобы ваши презентации стали ещё более профессиональными и стильными.
Читать далее
🎯 Добро пожаловать в мир Slider Диаграммы!
Готовы освоить создание и настройку 100% диаграмма с накоплением? В этом видео мы разберем, как использовать этот мощный инструмент для визуализации данных. Диаграмма с накоплением идеально подходит для демонстрации структуры данных, их изменения и взаимосвязей. Узнайте, как настраивать её внешний вид и функциональность в надстройке Slider Диаграммы, чтобы ваши презентации стали ещё более профессиональными и стильными.
Читать далее
Диаграмма с группировкой
Урок «Диаграмма с группировкой»
🎯 Добро пожаловать в мир Slider Диаграммы!
Готовы освоить создание и настройку диаграммы с группировкой? В этом видео мы разберем, как использовать этот мощный инструмент для визуализации данных. Диаграмма с группировкой идеально подходит для демонстрации структуры данных, их изменения и взаимосвязей. Узнайте, как настраивать её внешний вид и функциональность в надстройке Slider Диаграммы, чтобы ваши презентации стали ещё более профессиональными и стильными.
Читать далее
🎯 Добро пожаловать в мир Slider Диаграммы!
Готовы освоить создание и настройку диаграммы с группировкой? В этом видео мы разберем, как использовать этот мощный инструмент для визуализации данных. Диаграмма с группировкой идеально подходит для демонстрации структуры данных, их изменения и взаимосвязей. Узнайте, как настраивать её внешний вид и функциональность в надстройке Slider Диаграммы, чтобы ваши презентации стали ещё более профессиональными и стильными.
Читать далее
Комбинированная и линейная диаграмма
Урок «Особенности работы с комбинированной и линейной диаграммой»
🎯 Добро пожаловать в мир Slider Диаграммы!
Готовы освоить работу с линейными и комбинированными диаграммами? В этом видео мы разберем, как использовать эти мощные инструменты для анализа данных и создания профессиональных визуализаций. Линейные диаграммы помогут вам отслеживать изменения во времени, а комбинированные диаграммы идеально подойдут для комплексного представления данных. Узнайте, как настраивать их внешний вид и использовать уникальные функции надстройки Slider Диаграммы, чтобы ваши данные стали ещё более наглядными.
Читать далее
🎯 Добро пожаловать в мир Slider Диаграммы!
Готовы освоить работу с линейными и комбинированными диаграммами? В этом видео мы разберем, как использовать эти мощные инструменты для анализа данных и создания профессиональных визуализаций. Линейные диаграммы помогут вам отслеживать изменения во времени, а комбинированные диаграммы идеально подойдут для комплексного представления данных. Узнайте, как настраивать их внешний вид и использовать уникальные функции надстройки Slider Диаграммы, чтобы ваши данные стали ещё более наглядными.
Читать далее
Диаграмма Мекко
Урок «Особенности работы с диаграммой Мекко»
🎯 Добро пожаловать в мир Slider Диаграммы!
Готовы создать свою первую диаграмму Мекко и освоить все её функции? В этом видео мы подробно разберем, как создавать и настраивать этот мощный инструмент для визуализации данных. Диаграмма Мекко — это универсальный способ представления сложных данных в понятной форме. Узнайте, как использовать её возможности в надстройке Slider Диаграммы, чтобы ваши презентации стали ещё более профессиональными и стильными.
Читать далее
🎯 Добро пожаловать в мир Slider Диаграммы!
Готовы создать свою первую диаграмму Мекко и освоить все её функции? В этом видео мы подробно разберем, как создавать и настраивать этот мощный инструмент для визуализации данных. Диаграмма Мекко — это универсальный способ представления сложных данных в понятной форме. Узнайте, как использовать её возможности в надстройке Slider Диаграммы, чтобы ваши презентации стали ещё более профессиональными и стильными.
Читать далее
Диаграмма с областями
Урок «Диаграмма с облостями»
🎯 Добро пожаловать в мир Slider Диаграммы!
Готовы освоить создание и настройку диаграммы с областями? В этом видео мы разберем, как использовать этот мощный инструмент для визуализации данных. Диаграмма с областями идеально подходит для демонстрации структуры данных, их изменения и взаимосвязей. Узнайте, как настраивать её внешний вид и функциональность в надстройке Slider Диаграммы, чтобы ваши презентации стали ещё более профессиональными и стильными.
Читать далее
🎯 Добро пожаловать в мир Slider Диаграммы!
Готовы освоить создание и настройку диаграммы с областями? В этом видео мы разберем, как использовать этот мощный инструмент для визуализации данных. Диаграмма с областями идеально подходит для демонстрации структуры данных, их изменения и взаимосвязей. Узнайте, как настраивать её внешний вид и функциональность в надстройке Slider Диаграммы, чтобы ваши презентации стали ещё более профессиональными и стильными.
Читать далее
Диаграмма с областями и накоплением
Урок «Диаграмма с областями и накоплениями»
🎯 Добро пожаловать в мир Slider Диаграммы!
Готовы освоить создание и настройку диаграммы с областями и накоплениями? В этом видео мы разберем, как использовать этот мощный инструмент для визуализации данных. Диаграмма с областями и накоплениями идеально подходит для демонстрации структуры данных, их изменения и взаимосвязей. Узнайте, как настраивать её внешний вид и функциональность в надстройке Slider Диаграммы, чтобы ваши презентации стали ещё более профессиональными и стильными.
Читать далее
🎯 Добро пожаловать в мир Slider Диаграммы!
Готовы освоить создание и настройку диаграммы с областями и накоплениями? В этом видео мы разберем, как использовать этот мощный инструмент для визуализации данных. Диаграмма с областями и накоплениями идеально подходит для демонстрации структуры данных, их изменения и взаимосвязей. Узнайте, как настраивать её внешний вид и функциональность в надстройке Slider Диаграммы, чтобы ваши презентации стали ещё более профессиональными и стильными.
Читать далее
Кольцевая / круговая диаграмма
Урок «Особенности работы с круговой и кольцевой диаграммой»
🎯 Добро пожаловать в мир Slider Диаграммы!
Готовы освоить работу с круговыми и кольцевыми диаграммами? В этом видео мы разберем, как использовать эти популярные инструменты для визуализации данных. Круговые и кольцевые диаграммы идеально подходят для демонстрации долей каждого элемента в общем объеме. Узнайте, как настраивать их особенности в надстройке Slider Диаграммы, чтобы ваши данные стали еще более наглядными и стильными.
Читать далее
🎯 Добро пожаловать в мир Slider Диаграммы!
Готовы освоить работу с круговыми и кольцевыми диаграммами? В этом видео мы разберем, как использовать эти популярные инструменты для визуализации данных. Круговые и кольцевые диаграммы идеально подходят для демонстрации долей каждого элемента в общем объеме. Узнайте, как настраивать их особенности в надстройке Slider Диаграммы, чтобы ваши данные стали еще более наглядными и стильными.
Читать далее
Бабочка
Урок «Диаграмма Бабочка»
🎯 Добро пожаловать в мир Slider Диаграммы!
Готовы освоить создание и настройку диаграммы бабочка? В этом видео мы разберем, как использовать этот мощный инструмент для визуализации данных. Диаграмма бабочка идеально подходит для демонстрации структуры данных, их изменения и взаимосвязей. Узнайте, как настраивать её внешний вид и функциональность в надстройке Slider Диаграммы, чтобы ваши презентации стали ещё более профессиональными и стильными.
Читать далее
🎯 Добро пожаловать в мир Slider Диаграммы!
Готовы освоить создание и настройку диаграммы бабочка? В этом видео мы разберем, как использовать этот мощный инструмент для визуализации данных. Диаграмма бабочка идеально подходит для демонстрации структуры данных, их изменения и взаимосвязей. Узнайте, как настраивать её внешний вид и функциональность в надстройке Slider Диаграммы, чтобы ваши презентации стали ещё более профессиональными и стильными.
Читать далее
100% с областями
Урок «Диаграмма 100% с областями»
🎯 Добро пожаловать в мир Slider Диаграммы!
Готовы освоить создание и настройку диаграммы 100% с областями? В этом видео мы разберем, как использовать этот мощный инструмент для визуализации данных. Диаграмма 100% с областями идеально подходит для демонстрации структуры данных, их изменения и взаимосвязей. Узнайте, как настраивать её внешний вид и функциональность в надстройке Slider Диаграммы, чтобы ваши презентации стали ещё более профессиональными и стильными.
Читать далее
🎯 Добро пожаловать в мир Slider Диаграммы!
Готовы освоить создание и настройку диаграммы 100% с областями? В этом видео мы разберем, как использовать этот мощный инструмент для визуализации данных. Диаграмма 100% с областями идеально подходит для демонстрации структуры данных, их изменения и взаимосвязей. Узнайте, как настраивать её внешний вид и функциональность в надстройке Slider Диаграммы, чтобы ваши презентации стали ещё более профессиональными и стильными.
Читать далее
Точечная и пузырьковая
Урок «Особенности работы с пузырьковой и точечной диаграммой»
🎯 Добро пожаловать в мир Slider Диаграммы!
Готовы освоить работу с пузырьковыми и точечными диаграммами? В этом видео мы разберем, как использовать эти уникальные инструменты для анализа данных. Пузырьковые диаграммы идеально подходят для трехмерного анализа, а точечные — для выявления связей между переменными. Узнайте, как настраивать их особенности в надстройке Slider Диаграммы, чтобы ваши данные стали еще более наглядными и информативными.
Читать далее
🎯 Добро пожаловать в мир Slider Диаграммы!
Готовы освоить работу с пузырьковыми и точечными диаграммами? В этом видео мы разберем, как использовать эти уникальные инструменты для анализа данных. Пузырьковые диаграммы идеально подходят для трехмерного анализа, а точечные — для выявления связей между переменными. Узнайте, как настраивать их особенности в надстройке Slider Диаграммы, чтобы ваши данные стали еще более наглядными и информативными.
Читать далее
Базовые понятия
Урок «Базовые понятия»
🎯 Добро пожаловать в мир Slider Диаграммы!
Готовы освоить инструмент, который сделает ваши данные яркими и понятными? В этом видеоуроке мы шаг за шагом разберем базовые функции надстройки Slider Диаграммы, чтобы вы могли уверенно начать создавать профессиональные диаграммы.
Что вас ждет после установки?
После установки надстройка появится в новой вкладке — Slider Al. Здесь вас встретит удобный интерфейс с ключевыми кнопками:
«Slider Диаграммы»: создаём новые диаграммы одним кликом.
«Ссылки на данные»: просматриваем привязки к документам и обновляем данные массово.
«Обновить диаграммы»: синхронизируем все изменения одним нажатием.
«Конвертировать из Р7-офис»: переносим старые диаграммы в новый формат.
«Изменить диаграмму»: переходим в редактор для тонкой настройки.
Также здесь есть:
«Информация о программе»: узнайте версию надстройки.
Информация о типе лицензии и количестве дней до её окончания.
Как создать свою первую диаграмму?
Нажмите кнопку «Slider Диаграммы» .
Прокрутите список доступных типов диаграмм и выберите подходящий.
Щёлкните левой кнопкой мыши на нужную диаграмму и настройте её внешний вид: добавьте поворот, скругление углов, градиент или отобразите оси с помощью чекбоксов.
Подтвердите действие кнопкой «Создать» .
Знакомимся с редактором диаграмм
После создания диаграммы открывается окно редактора, где вы сможете довести её до совершенства:
«Добавить привязку из другого документа»: связывайте таблицы с диаграммой для автоматизации работы.
«Сменить тип диаграммы»: экспериментируйте с форматами и дополнительными настройками.
«Фон слайда»: проверьте, как диаграмма выглядит на разных фонах (черном или белом).
«Повторить» и «Отменить»: корректируйте действия без стресса.
«Сохранить»: не забудьте зафиксировать изменения перед выходом!
📌 Важно: Если вы решите закрыть окно редактора без сохранения, система предупредит вас об этом.
Работа с данными и стилем
«Редактировать данные»: работайте с таблицами напрямую.
«Настройки стиля»: настраивайте метки и детализируйте внешний вид диаграммы.
Как использовать готовую диаграмму?
После сохранения диаграмма вставляется на слайд в виде адаптивного изображения. Вы можете свободно менять её размер, а элементы внутри будут подстраиваться автоматически. Размер шрифта остаётся неизменным. Чтобы изменить размер без потери пропорций, используйте клавишу SHIFT .
Чтобы продолжить работу над диаграммой, дважды щёлкните по ней левой кнопкой мыши или воспользуйтесь кнопкой «Изменить диаграмму» .
Настройка элементов диаграммы
Стандартная диаграмма состоит из сегментов, меток, осей, стрелок и других элементов. Чтобы выбрать элемент, наведите курсор — вокруг него появится серая рамка. Щёлкните левой кнопкой мыши, чтобы выделить элемент (рамка станет голубой). При повторном щелчке можно выбрать конкретную метку или сегмент. Для множественного выбора зажмите CTRL и щёлкайте по нужным элементам.
Меню настроек
В редакторе доступны два типа меню:
Круговое меню: добавляйте или удаляйте элементы диаграммы. Например, скройте значения или легенду.
Выпадающее меню: настраивайте свойства элементов. Изменяйте цвет, обводку, шрифт, формат и другие параметры.
Работа с цветами
Основные цвета диаграммы берутся из темы шаблона, но вы также можете использовать другие цвета. Для этого:
Щёлкните по элементу, выберите «Цвет» → «Другое» .
Выберите цвет из палитры или введите код в формате RGB или HEX.
Нажмите ОК .
Новые цвета сохраняются локально (до 4 цветов). Они будут заменять ранее сохранённые при добавлении новых.
Что дальше?
Мы разобрали базовые понятия для работы с надстройкой. В следующих видеоуроках мы подробнее рассмотрим остальные функции и каждый тип диаграммы отдельно.
⚡ Теперь вы готовы создавать и редактировать диаграммы с Slider Диаграммы! Погружайтесь в процесс, экспериментируйте и достигайте потрясающих результатов. Удачи! 🚀
👉 Следите за каждым шагом в видео, чтобы ничего не упустить. Slider Диаграммы станет вашим надежным помощником в мире данных!
🎯 Добро пожаловать в мир Slider Диаграммы!
Готовы освоить инструмент, который сделает ваши данные яркими и понятными? В этом видеоуроке мы шаг за шагом разберем базовые функции надстройки Slider Диаграммы, чтобы вы могли уверенно начать создавать профессиональные диаграммы.
Что вас ждет после установки?
После установки надстройка появится в новой вкладке — Slider Al. Здесь вас встретит удобный интерфейс с ключевыми кнопками:
«Slider Диаграммы»: создаём новые диаграммы одним кликом.
«Ссылки на данные»: просматриваем привязки к документам и обновляем данные массово.
«Обновить диаграммы»: синхронизируем все изменения одним нажатием.
«Конвертировать из Р7-офис»: переносим старые диаграммы в новый формат.
«Изменить диаграмму»: переходим в редактор для тонкой настройки.
Также здесь есть:
«Информация о программе»: узнайте версию надстройки.
Информация о типе лицензии и количестве дней до её окончания.
Как создать свою первую диаграмму?
Нажмите кнопку «Slider Диаграммы» .
Прокрутите список доступных типов диаграмм и выберите подходящий.
Щёлкните левой кнопкой мыши на нужную диаграмму и настройте её внешний вид: добавьте поворот, скругление углов, градиент или отобразите оси с помощью чекбоксов.
Подтвердите действие кнопкой «Создать» .
Знакомимся с редактором диаграмм
После создания диаграммы открывается окно редактора, где вы сможете довести её до совершенства:
«Добавить привязку из другого документа»: связывайте таблицы с диаграммой для автоматизации работы.
«Сменить тип диаграммы»: экспериментируйте с форматами и дополнительными настройками.
«Фон слайда»: проверьте, как диаграмма выглядит на разных фонах (черном или белом).
«Повторить» и «Отменить»: корректируйте действия без стресса.
«Сохранить»: не забудьте зафиксировать изменения перед выходом!
📌 Важно: Если вы решите закрыть окно редактора без сохранения, система предупредит вас об этом.
Работа с данными и стилем
«Редактировать данные»: работайте с таблицами напрямую.
«Настройки стиля»: настраивайте метки и детализируйте внешний вид диаграммы.
Как использовать готовую диаграмму?
После сохранения диаграмма вставляется на слайд в виде адаптивного изображения. Вы можете свободно менять её размер, а элементы внутри будут подстраиваться автоматически. Размер шрифта остаётся неизменным. Чтобы изменить размер без потери пропорций, используйте клавишу SHIFT .
Чтобы продолжить работу над диаграммой, дважды щёлкните по ней левой кнопкой мыши или воспользуйтесь кнопкой «Изменить диаграмму» .
Настройка элементов диаграммы
Стандартная диаграмма состоит из сегментов, меток, осей, стрелок и других элементов. Чтобы выбрать элемент, наведите курсор — вокруг него появится серая рамка. Щёлкните левой кнопкой мыши, чтобы выделить элемент (рамка станет голубой). При повторном щелчке можно выбрать конкретную метку или сегмент. Для множественного выбора зажмите CTRL и щёлкайте по нужным элементам.
Меню настроек
В редакторе доступны два типа меню:
Круговое меню: добавляйте или удаляйте элементы диаграммы. Например, скройте значения или легенду.
Выпадающее меню: настраивайте свойства элементов. Изменяйте цвет, обводку, шрифт, формат и другие параметры.
Работа с цветами
Основные цвета диаграммы берутся из темы шаблона, но вы также можете использовать другие цвета. Для этого:
Щёлкните по элементу, выберите «Цвет» → «Другое» .
Выберите цвет из палитры или введите код в формате RGB или HEX.
Нажмите ОК .
Новые цвета сохраняются локально (до 4 цветов). Они будут заменять ранее сохранённые при добавлении новых.
Что дальше?
Мы разобрали базовые понятия для работы с надстройкой. В следующих видеоуроках мы подробнее рассмотрим остальные функции и каждый тип диаграммы отдельно.
⚡ Теперь вы готовы создавать и редактировать диаграммы с Slider Диаграммы! Погружайтесь в процесс, экспериментируйте и достигайте потрясающих результатов. Удачи! 🚀
👉 Следите за каждым шагом в видео, чтобы ничего не упустить. Slider Диаграммы станет вашим надежным помощником в мире данных!
Привязка диапазона значений из табличного файла
Как добавить привязку данных к диаграмме
1. Открытие редактора диаграммы
• Дважды щелкните по нужной диаграмме левой кнопкой мыши — откроется окно редактора.
2. Добавление файла с данными
• Нажмите на кнопку «Привязки к данным».
• Выберите пункт «Добавить из другого файла».
В открывшемся окне выберите нужный табличный файл и нажмите «Открыть».
Читать далее
1. Открытие редактора диаграммы
• Дважды щелкните по нужной диаграмме левой кнопкой мыши — откроется окно редактора.
2. Добавление файла с данными
• Нажмите на кнопку «Привязки к данным».
• Выберите пункт «Добавить из другого файла».
В открывшемся окне выберите нужный табличный файл и нажмите «Открыть».
Читать далее
Конвертация диаграмм
Урок «Конвертация диаграмм»
🎯 Добро пожаловать в мир Slider Диаграммы!
Готовы узнать, как легко конвертировать диаграммы между PowerPoint и Р7-офис? В этом видео мы разберем, как переносить диаграммы из одного редактора в другой без потери данных и функциональности. Это особенно полезно, если вы работаете в команде, где используются разные программы для создания презентаций. Узнайте, как использовать возможности надстройки Slider Диаграммы, чтобы работа с диаграммами оставалась удобной и эффективной.
Зачем нужна конвертация диаграмм?
При передаче файлов между сотрудниками часто возникает необходимость открыть и доработать диаграммы в другом редакторе. Например:
Если коллега создал презентацию в PowerPoint, а вам нужно продолжить работу в Р7-офис.
Или наоборот: диаграммы созданы в Р7-офис, но их нужно доработать в PowerPoint.
💡 Пример: Это особенно актуально для совместных проектов, где участники используют разные программы.
Как сконвертировать диаграммы из PowerPoint в Р7-офис?
1. Откройте файл в Р7-офис:
Щелкните правой кнопкой мыши на файл (pptx).
Выберите «Открыть как…» → Р7-офис.
2. Запустите процесс конвертации:
Перейдите во вкладку «Плагины» → «Slider Al».
Нажмите «Сконвертировать из MS OFFICE».
3. Работайте с диаграммами:
После завершения процесса конвертации вы можете продолжать работать с диаграммами в Р7-офис так же, как если бы они были созданы непосредственно в этой программе.
Как сконвертировать диаграммы из Р7-офис в PowerPoint?
4. Откройте файл в PowerPoint:
Откройте файл (ppt) с помощью PowerPoint.
5. Запустите процесс конвертации:
Перейдите во вкладку «Slider Al».
Нажмите «Конвертировать диаграммы из Р7».
6. Работайте с диаграммами:
После завершения процесса конвертации вы сможете продолжать работу с диаграммами в PowerPoint как обычно.
Почему это важно?
С помощью конвертации диаграмм вы сможете:
Легко переносить презентации между PowerPoint и Р7-офис.
Сохранять все функции и настройки диаграмм при переходе между редакторами.
Обеспечивать бесперебойную совместную работу в командах, использующих разные программы.
Что дальше?
Теперь вы знаете, как конвертировать диаграммы между PowerPoint и Р7-офис с помощью надстройки Slider Диаграммы. Это сделает вашу работу более гибкой и удобной, особенно в условиях совместного использования файлов.
⚡ Превращайте сложные данные в стильные и понятные истории независимо от используемого редактора! Экспериментируйте, творите и достигайте потрясающих результатов. Удачи! 🚀
🎯 Добро пожаловать в мир Slider Диаграммы!
Готовы узнать, как легко конвертировать диаграммы между PowerPoint и Р7-офис? В этом видео мы разберем, как переносить диаграммы из одного редактора в другой без потери данных и функциональности. Это особенно полезно, если вы работаете в команде, где используются разные программы для создания презентаций. Узнайте, как использовать возможности надстройки Slider Диаграммы, чтобы работа с диаграммами оставалась удобной и эффективной.
Зачем нужна конвертация диаграмм?
При передаче файлов между сотрудниками часто возникает необходимость открыть и доработать диаграммы в другом редакторе. Например:
Если коллега создал презентацию в PowerPoint, а вам нужно продолжить работу в Р7-офис.
Или наоборот: диаграммы созданы в Р7-офис, но их нужно доработать в PowerPoint.
💡 Пример: Это особенно актуально для совместных проектов, где участники используют разные программы.
Как сконвертировать диаграммы из PowerPoint в Р7-офис?
1. Откройте файл в Р7-офис:
Щелкните правой кнопкой мыши на файл (pptx).
Выберите «Открыть как…» → Р7-офис.
2. Запустите процесс конвертации:
Перейдите во вкладку «Плагины» → «Slider Al».
Нажмите «Сконвертировать из MS OFFICE».
3. Работайте с диаграммами:
После завершения процесса конвертации вы можете продолжать работать с диаграммами в Р7-офис так же, как если бы они были созданы непосредственно в этой программе.
Как сконвертировать диаграммы из Р7-офис в PowerPoint?
4. Откройте файл в PowerPoint:
Откройте файл (ppt) с помощью PowerPoint.
5. Запустите процесс конвертации:
Перейдите во вкладку «Slider Al».
Нажмите «Конвертировать диаграммы из Р7».
6. Работайте с диаграммами:
После завершения процесса конвертации вы сможете продолжать работу с диаграммами в PowerPoint как обычно.
Почему это важно?
С помощью конвертации диаграмм вы сможете:
Легко переносить презентации между PowerPoint и Р7-офис.
Сохранять все функции и настройки диаграмм при переходе между редакторами.
Обеспечивать бесперебойную совместную работу в командах, использующих разные программы.
Что дальше?
Теперь вы знаете, как конвертировать диаграммы между PowerPoint и Р7-офис с помощью надстройки Slider Диаграммы. Это сделает вашу работу более гибкой и удобной, особенно в условиях совместного использования файлов.
⚡ Превращайте сложные данные в стильные и понятные истории независимо от используемого редактора! Экспериментируйте, творите и достигайте потрясающих результатов. Удачи! 🚀
Коннекторы
Урок «Коннекторы»
🎯 Добро пожаловать в мир Slider Диаграммы!
Готовы сделать ваши диаграммы еще более структурированными и логичными? В этом видео мы разберем, как работать с коннекторами в надстройке Slider Диаграммы. Коннекторы — это мощный инструмент, который помогает связывать элементы данных, создавая четкую и понятную структуру. Узнайте, как добавлять, настраивать и использовать их для создания профессиональных диаграмм!
Читать далее
🎯 Добро пожаловать в мир Slider Диаграммы!
Готовы сделать ваши диаграммы еще более структурированными и логичными? В этом видео мы разберем, как работать с коннекторами в надстройке Slider Диаграммы. Коннекторы — это мощный инструмент, который помогает связывать элементы данных, создавая четкую и понятную структуру. Узнайте, как добавлять, настраивать и использовать их для создания профессиональных диаграмм!
Читать далее
Легенда
Урок «Легенда»
🎯 Добро пожаловать в мир Slider Диаграммы!
Готовы освоить все секреты работы с легендой? В этом видеоуроке мы подробно разберем, как управлять легендой в надстройке Slider Диаграммы. Легенда — это не просто элемент оформления, а важный инструмент для понимания данных. Узнайте, как добавлять, скрывать, перемещать и даже использовать одну легенду для нескольких диаграмм!
Читать далее
🎯 Добро пожаловать в мир Slider Диаграммы!
Готовы освоить все секреты работы с легендой? В этом видеоуроке мы подробно разберем, как управлять легендой в надстройке Slider Диаграммы. Легенда — это не просто элемент оформления, а важный инструмент для понимания данных. Узнайте, как добавлять, скрывать, перемещать и даже использовать одну легенду для нескольких диаграмм!
Читать далее
Линия уровня
Урок «Линия уровня»
🎯 Добро пожаловать в мир Slider Диаграммы!
Готовы сделать ваши диаграммы еще более информативными и профессиональными? В этом видео мы разберем, как работать с линиями уровня в надстройке Slider Диаграммы. Линии уровня — это мощный инструмент для анализа данных, который помогает наглядно показать средние значения или цели. Узнайте, как добавлять, настраивать и использовать их для создания четких и понятных визуализаций!
Читать далее
🎯 Добро пожаловать в мир Slider Диаграммы!
Готовы сделать ваши диаграммы еще более информативными и профессиональными? В этом видео мы разберем, как работать с линиями уровня в надстройке Slider Диаграммы. Линии уровня — это мощный инструмент для анализа данных, который помогает наглядно показать средние значения или цели. Узнайте, как добавлять, настраивать и использовать их для создания четких и понятных визуализаций!
Читать далее
Массовое обновление данных
Как управлять привязками данных через вкладку Slider Diagram
1. Открытие списка привязок
• Найдите на верхней панели вкладку «Slider Diagram».
• Нажмите кнопку «Ссылки на данные» — откроется окно со списком всех диапазонов, привязанных к диаграммам в вашей презентации.
2. Информация о каждой привязке
В окне отображаются следующие сведения для каждой диаграммы:
• Расположение диаграммы — номер слайда, где находится график.
• Путь к файлу — место на вашем компьютере, где хранится источник данных.
• Статус — указывает, актуальны ли данные или требуется обновление.
• Кнопка «Обновить» — позволяет быстро синхронизировать диаграмму с последними данными из файла.
3. Группировка привязок
Для удобства работы вы можете группировать привязки:
• По файлам — чтобы видеть, какие данные используются в каких таблицах.
• По диаграммам — чтобы понимать, какие графики связаны с какими источниками.
Это особенно полезно при работе с большим количеством диаграмм и источников данных.
4. Статусы обновлений
Если данные требуют синхронизации, в столбце «Статус» появятся соответствующие значки:
• Жёлтый треугольник — в привязанный файл были внесены изменения, данные в диаграмме устарели.
• Красный треугольник — изменения были сделаны непосредственно в самой диаграмме, она больше не соответствует данным из файла.
Такая система уведомлений помогает быстро находить места изменений и избегать случайной перезаписи важных правок.
5. Обновление данных
Варианты обновления:
• Индивидуальное обновление : нажмите «Обновить» напротив нужной диаграммы.
• Массовое обновление: используйте кнопку «Обновить всё» , расположенную в нижней части окна.
• Проверка актуальности: перед обновлением можно нажать «Проверить всё» , чтобы увидеть список всех устаревших связей.
6. Быстрое обновление всех диаграмм
• Чтобы обновить все диаграммы одним кликом без открытия окна ссылок, воспользуйтесь кнопкой «Обновить диаграммы» , которая находится прямо на вкладке Slider Diagram.
Преимущества централизованного управления данными
Теперь вы знаете, как:
• Удобно просматривать и управлять всеми привязками.
• Контролировать актуальность данных с помощью цветовых индикаторов.
• Обновлять информацию как по отдельности, так и массово.
Эти функции значительно упрощают работу с большими объемами данных, особенно при частых обновлениях источников.
1. Открытие списка привязок
• Найдите на верхней панели вкладку «Slider Diagram».
• Нажмите кнопку «Ссылки на данные» — откроется окно со списком всех диапазонов, привязанных к диаграммам в вашей презентации.
2. Информация о каждой привязке
В окне отображаются следующие сведения для каждой диаграммы:
• Расположение диаграммы — номер слайда, где находится график.
• Путь к файлу — место на вашем компьютере, где хранится источник данных.
• Статус — указывает, актуальны ли данные или требуется обновление.
• Кнопка «Обновить» — позволяет быстро синхронизировать диаграмму с последними данными из файла.
3. Группировка привязок
Для удобства работы вы можете группировать привязки:
• По файлам — чтобы видеть, какие данные используются в каких таблицах.
• По диаграммам — чтобы понимать, какие графики связаны с какими источниками.
Это особенно полезно при работе с большим количеством диаграмм и источников данных.
4. Статусы обновлений
Если данные требуют синхронизации, в столбце «Статус» появятся соответствующие значки:
• Жёлтый треугольник — в привязанный файл были внесены изменения, данные в диаграмме устарели.
• Красный треугольник — изменения были сделаны непосредственно в самой диаграмме, она больше не соответствует данным из файла.
Такая система уведомлений помогает быстро находить места изменений и избегать случайной перезаписи важных правок.
5. Обновление данных
Варианты обновления:
• Индивидуальное обновление : нажмите «Обновить» напротив нужной диаграммы.
• Массовое обновление: используйте кнопку «Обновить всё» , расположенную в нижней части окна.
• Проверка актуальности: перед обновлением можно нажать «Проверить всё» , чтобы увидеть список всех устаревших связей.
6. Быстрое обновление всех диаграмм
• Чтобы обновить все диаграммы одним кликом без открытия окна ссылок, воспользуйтесь кнопкой «Обновить диаграммы» , которая находится прямо на вкладке Slider Diagram.
Преимущества централизованного управления данными
Теперь вы знаете, как:
• Удобно просматривать и управлять всеми привязками.
• Контролировать актуальность данных с помощью цветовых индикаторов.
• Обновлять информацию как по отдельности, так и массово.
Эти функции значительно упрощают работу с большими объемами данных, особенно при частых обновлениях источников.
Глобальные настройка стиля диаграмм
Урок «Глобальные настройка стиля диаграмм»
Добро пожаловать в мир Slider Диаграммы!
Готовы сделать ваши диаграммы не только информативными, но и стильными? В этом видеоуроке мы подробно разберем, как настроить цветовую тему для ваших будущих диаграмм в надстройке Slider Диаграммы .
Читать далее
Добро пожаловать в мир Slider Диаграммы!
Готовы сделать ваши диаграммы не только информативными, но и стильными? В этом видеоуроке мы подробно разберем, как настроить цветовую тему для ваших будущих диаграмм в надстройке Slider Диаграммы .
Читать далее
Обновление связанных данных
Урок «Обновление связанных данных, изменение и удаление связей»
🎯 Добро пожаловать в мир Slider Диаграммы!
Готовы освоить работу со связанными данными? В этом видео мы научимся обновлять, менять и удалять связи в надстройке Slider Диаграммы. Это мощный инструмент для автоматизации работы с данными: теперь вам не нужно вручную корректировать диаграммы при изменении информации в таблицах. Узнайте, как легко управлять связями и всегда держать данные в актуальном состоянии!
Читать далее
🎯 Добро пожаловать в мир Slider Диаграммы!
Готовы освоить работу со связанными данными? В этом видео мы научимся обновлять, менять и удалять связи в надстройке Slider Диаграммы. Это мощный инструмент для автоматизации работы с данными: теперь вам не нужно вручную корректировать диаграммы при изменении информации в таблицах. Узнайте, как легко управлять связями и всегда держать данные в актуальном состоянии!
Читать далее
Создание диаграммы из табличного файла
Как привязать данные к диаграмме
1. Создание или открытие диаграммы
• Нажмите кнопку «Slider Diagram» , чтобы создать новую диаграмму.
• Либо откройте уже существующую диаграмму на слайде.
2. Открытие редактора диаграммы
• Дважды щелкните по диаграмме левой кнопкой мыши — откроется окно редактора.
Читать далее
1. Создание или открытие диаграммы
• Нажмите кнопку «Slider Diagram» , чтобы создать новую диаграмму.
• Либо откройте уже существующую диаграмму на слайде.
2. Открытие редактора диаграммы
• Дважды щелкните по диаграмме левой кнопкой мыши — откроется окно редактора.
Читать далее
Метки
Урок «Метки»
🎯 Добро пожаловать в мир Slider Диаграммы!
Готовы сделать ваши диаграммы ярче, информативнее и уникальными? В этом видеоуроке мы разберем, как работать с сегментами диаграммы в надстройке Slider Диаграммы. Сегменты — это основа любой диаграммы, и сегодня вы научитесь управлять их цветом, обводкой и шириной. Погнали!
Читать далее
🎯 Добро пожаловать в мир Slider Диаграммы!
Готовы сделать ваши диаграммы ярче, информативнее и уникальными? В этом видеоуроке мы разберем, как работать с сегментами диаграммы в надстройке Slider Диаграммы. Сегменты — это основа любой диаграммы, и сегодня вы научитесь управлять их цветом, обводкой и шириной. Погнали!
Читать далее
Оси
Урок «Оси»
🎯 Добро пожаловать в мир Slider Диаграммы!
Готовы сделать ваши диаграммы еще более точными и профессиональными? В этом видеоуроке мы разберем, как управлять осями в надстройке Slider Диаграммы. Оси — это каркас любой диаграммы, и сегодня вы научитесь добавлять, настраивать и тонко кастомизировать их под свои задачи. Погнали
Читать далее
🎯 Добро пожаловать в мир Slider Диаграммы!
Готовы сделать ваши диаграммы еще более точными и профессиональными? В этом видеоуроке мы разберем, как управлять осями в надстройке Slider Диаграммы. Оси — это каркас любой диаграммы, и сегодня вы научитесь добавлять, настраивать и тонко кастомизировать их под свои задачи. Погнали
Читать далее
Разрывы
Урок «Разрывы»
🎯 Добро пожаловать в мир Slider Диаграммы!
Готовы сделать ваши диаграммы максимально читаемыми и визуально привлекательными? В этом видео мы разберем, как работать с разрывами в надстройке Slider Диаграммы. Разрывы — это инструмент, который помогает улучшить восприятие данных, особенно если они содержат резкие скачки или большие пропуски. Узнайте, как добавлять, настраивать и использовать разрывы для создания профессиональных и понятных диаграмм!
Читать далее
🎯 Добро пожаловать в мир Slider Диаграммы!
Готовы сделать ваши диаграммы максимально читаемыми и визуально привлекательными? В этом видео мы разберем, как работать с разрывами в надстройке Slider Диаграммы. Разрывы — это инструмент, который помогает улучшить восприятие данных, особенно если они содержат резкие скачки или большие пропуски. Узнайте, как добавлять, настраивать и использовать разрывы для создания профессиональных и понятных диаграмм!
Читать далее
Сегменты
Стрелка СГТР
Урок «Стрелка СГТР (CAGR)»
🎯 Добро пожаловать в мир Slider Диаграммы!
Готовы освоить мощный инструмент для анализа роста и динамики данных? В этом видеоуроке мы разберем, как работать со стрелкой СГТР (CAGR) в надстройке Slider Диаграммы. Этот показатель — ваш ключ к пониманию среднегодового темпа роста за заданный период. А главное: все расчеты выполняются автоматически, вам остается только добавить стрелку и настроить её под свои задачи!
Читать далее
🎯 Добро пожаловать в мир Slider Диаграммы!
Готовы освоить мощный инструмент для анализа роста и динамики данных? В этом видеоуроке мы разберем, как работать со стрелкой СГТР (CAGR) в надстройке Slider Диаграммы. Этот показатель — ваш ключ к пониманию среднегодового темпа роста за заданный период. А главное: все расчеты выполняются автоматически, вам остается только добавить стрелку и настроить её под свои задачи!
Читать далее
Стрелки разницы
Урок «Стрелки разницы»
🎯 Добро пожаловать в мир Slider Диаграммы!
Готовы сделать ваши диаграммы еще более информативными и динамичными? В этом видеоуроке мы разберем, как работать со стрелками разницы в надстройке Slider Диаграммы. Стрелки разницы — это мощный инструмент для визуализации изменений и сравнений данных. Узнайте, как добавлять, настраивать и использовать их для создания профессиональных диаграмм!
Читать далее
🎯 Добро пожаловать в мир Slider Диаграммы!
Готовы сделать ваши диаграммы еще более информативными и динамичными? В этом видеоуроке мы разберем, как работать со стрелками разницы в надстройке Slider Диаграммы. Стрелки разницы — это мощный инструмент для визуализации изменений и сравнений данных. Узнайте, как добавлять, настраивать и использовать их для создания профессиональных диаграмм!
Читать далее