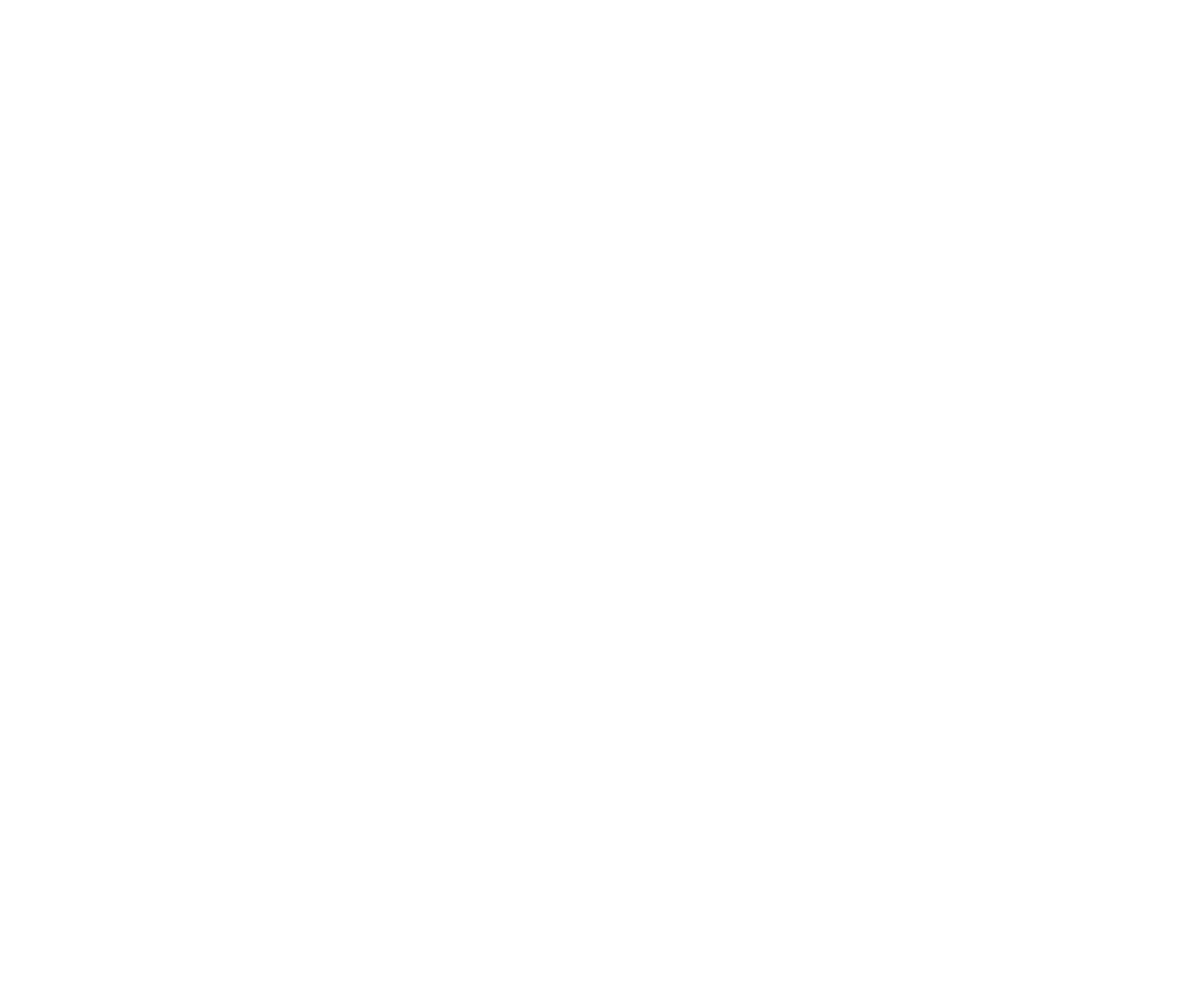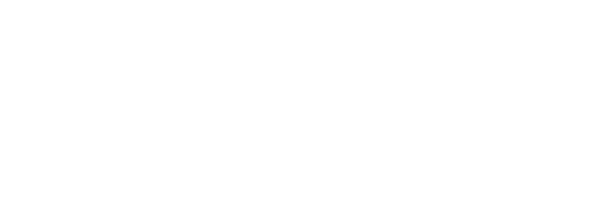Инструкция по установке и использованию программы Slider Диаграммы
Версии для Р7-офис и Microsoft Office
Установка Slider Диаграммы для Р7-Офис
1. Скачайте файл плагина для Р7-Офис.
2. Откройте Р7-Офис и нажмите на кнопку "Создать" -> "Презентация", чтобы открыть редактор презентаций.
2. Откройте Р7-Офис и нажмите на кнопку "Создать" -> "Презентация", чтобы открыть редактор презентаций.
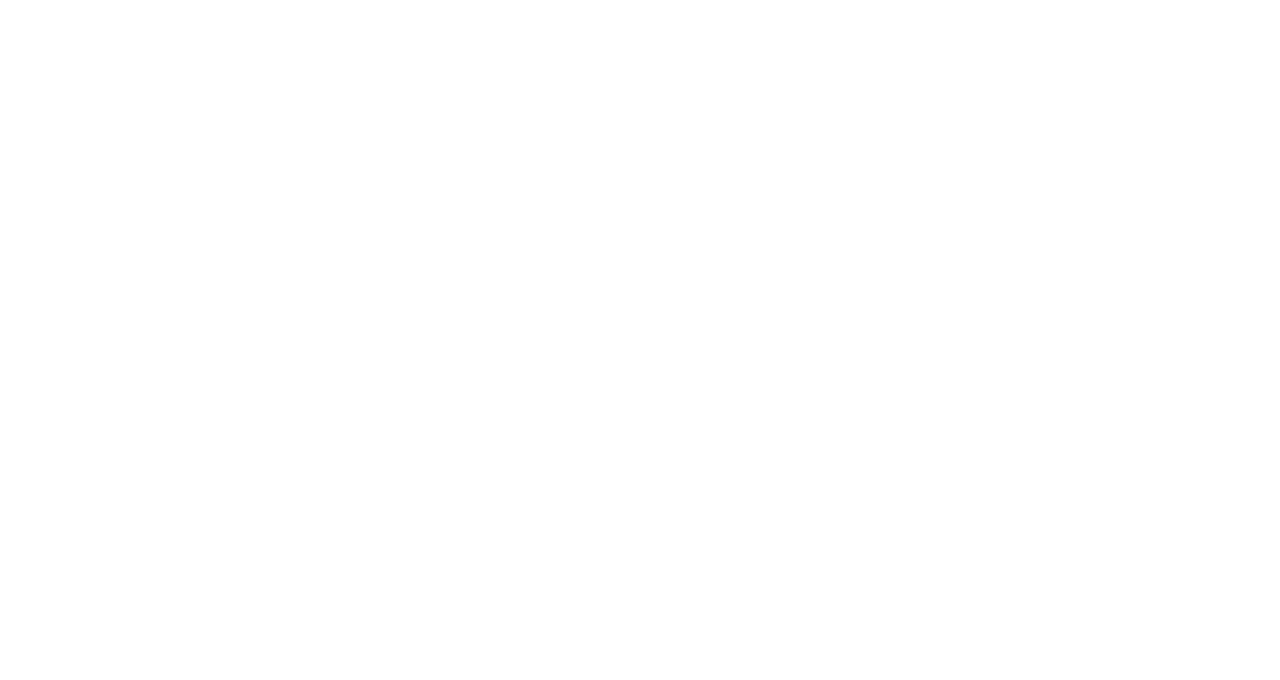
3. Откройте вкладку "Плагины" и нажмите на кнопку "Настройки"
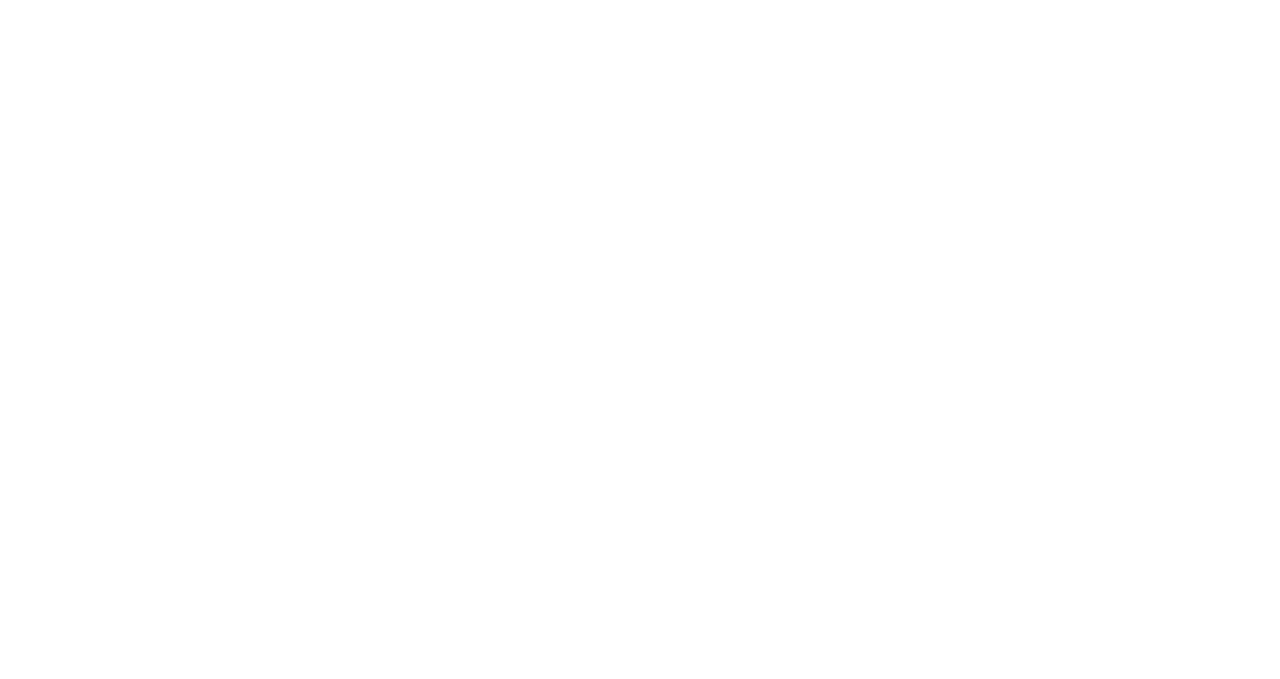
4. Нажмите на кнопку "Добавить плагин" и выберите из папки скачанный ранее файл плагина.
5. После того, как плагин Slider Диаграммы появится в списке, нажмите на кнопку "ОК".
Установка плагина успешно завершена и кнопка Slider Диаграммы появится во вкладке Плагины!
5. После того, как плагин Slider Диаграммы появится в списке, нажмите на кнопку "ОК".
Установка плагина успешно завершена и кнопка Slider Диаграммы появится во вкладке Плагины!
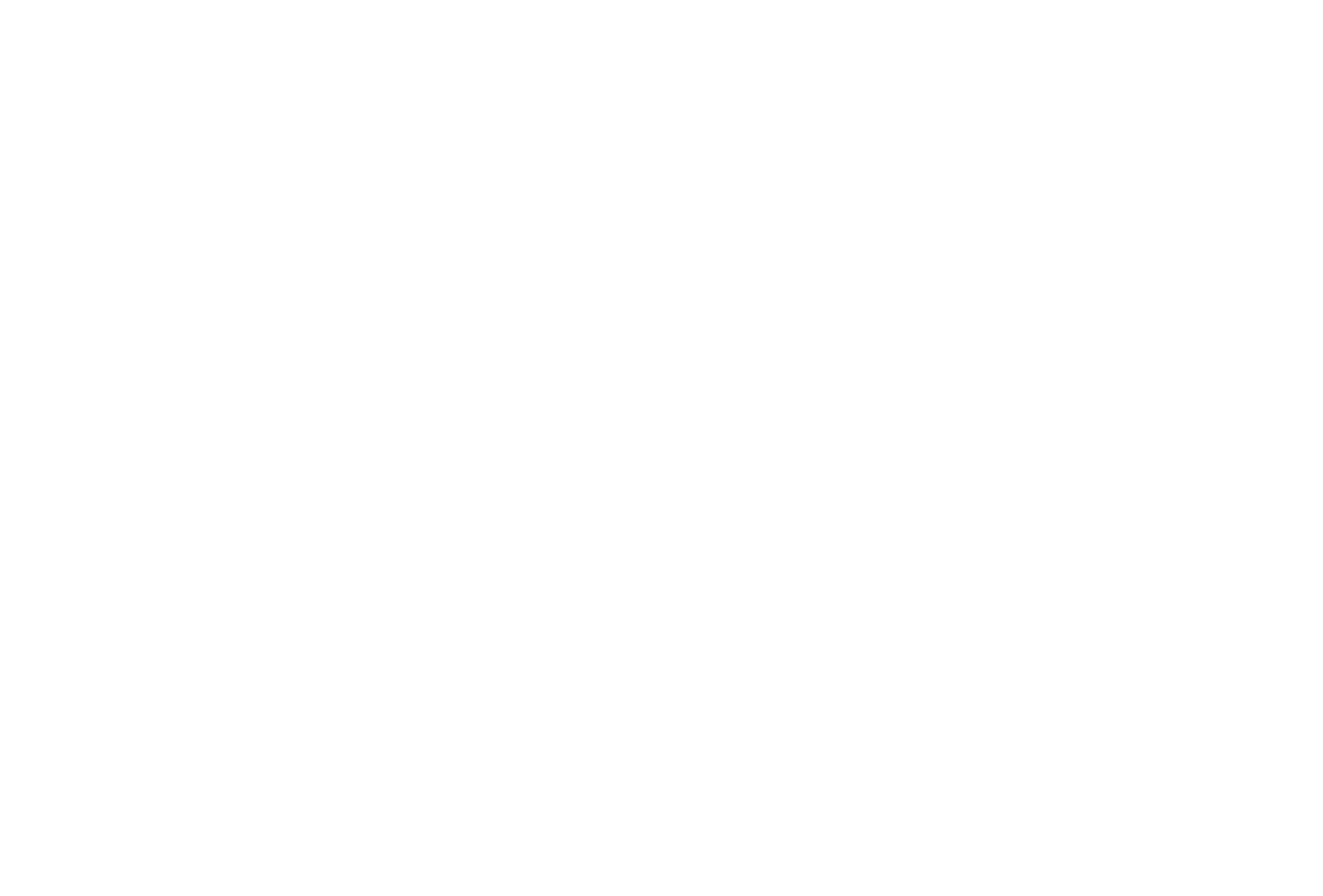
Установка Slider Диаграммы для Microsoft Office
1. Скачайте файл плагина для Microsoft Office
2. Запустите установочный файл .exe для распаковки всех компонентов плагина и пройдите необходимые этапы с помощью кнопки "Далее".
2. Запустите установочный файл .exe для распаковки всех компонентов плагина и пройдите необходимые этапы с помощью кнопки "Далее".
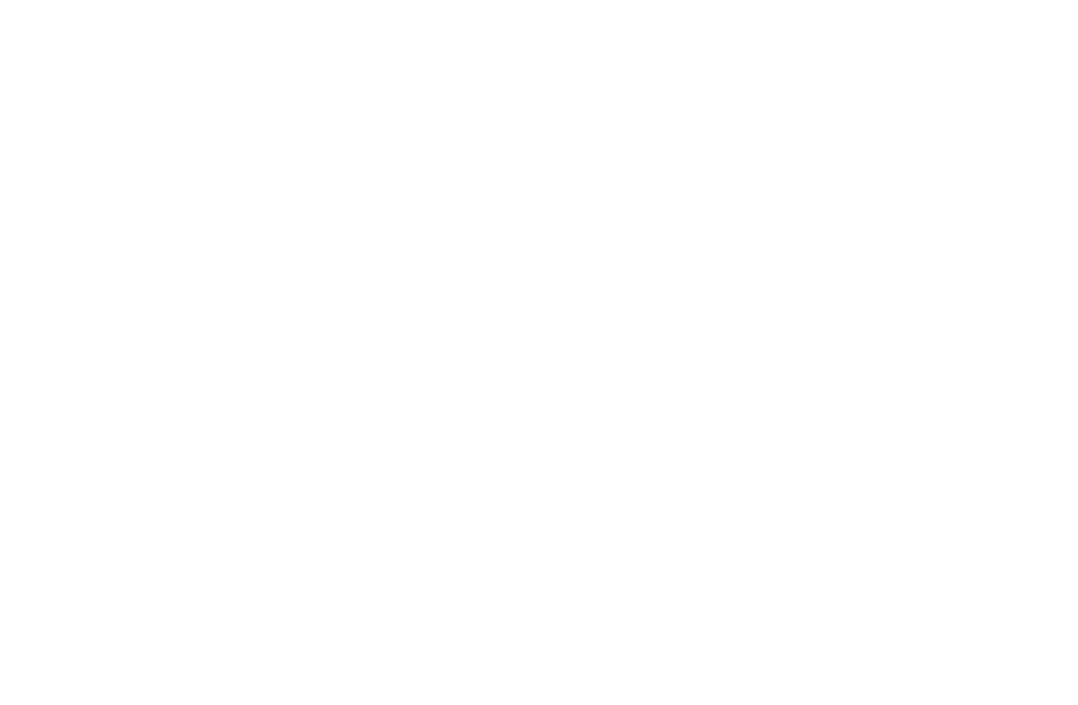
3. После успешной распаковки всех компонентов всплывет окно установки надстройки. Нажмите "Установить" для установки в среду Microsoft Office.
Установка плагина успешно завершена и кнопка Slider появится в списке вкладок Microsoft PowerPoint и Microsoft Excel.
Установка плагина успешно завершена и кнопка Slider появится в списке вкладок Microsoft PowerPoint и Microsoft Excel.
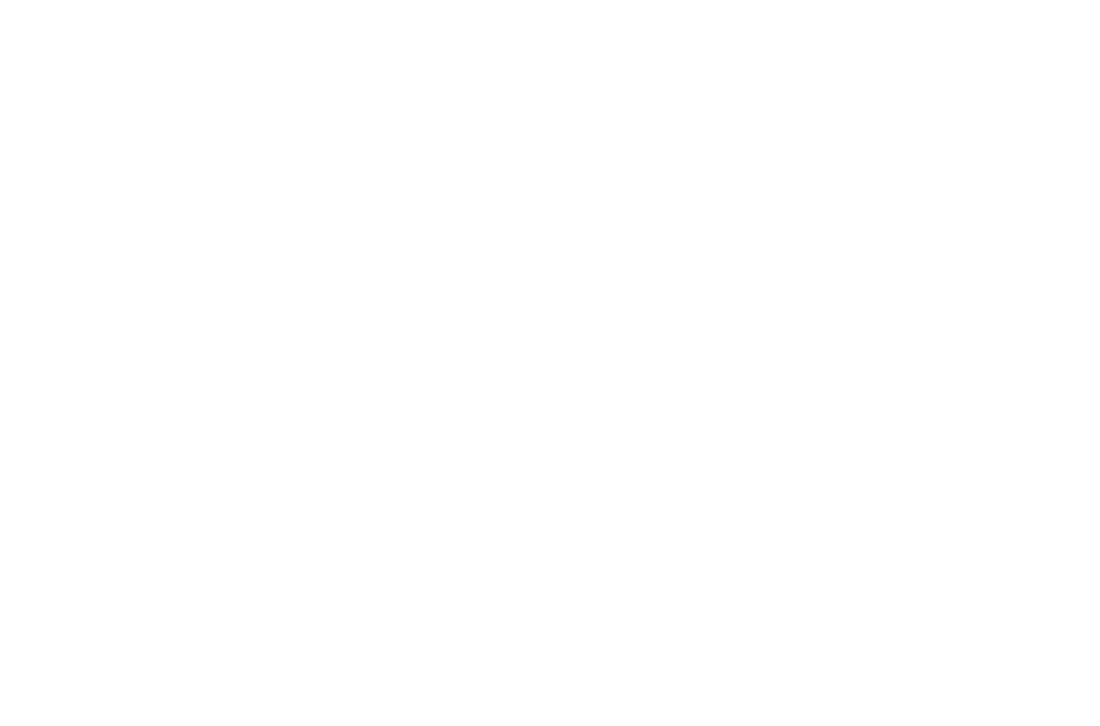
Авторизация пользователя в Р7-Офис
1. Откройте редактор презентаций и нажмите на вкладку "Плагины".
2. Нажмите на кнопку SliderAI для открытия программы.
2. Нажмите на кнопку SliderAI для открытия программы.
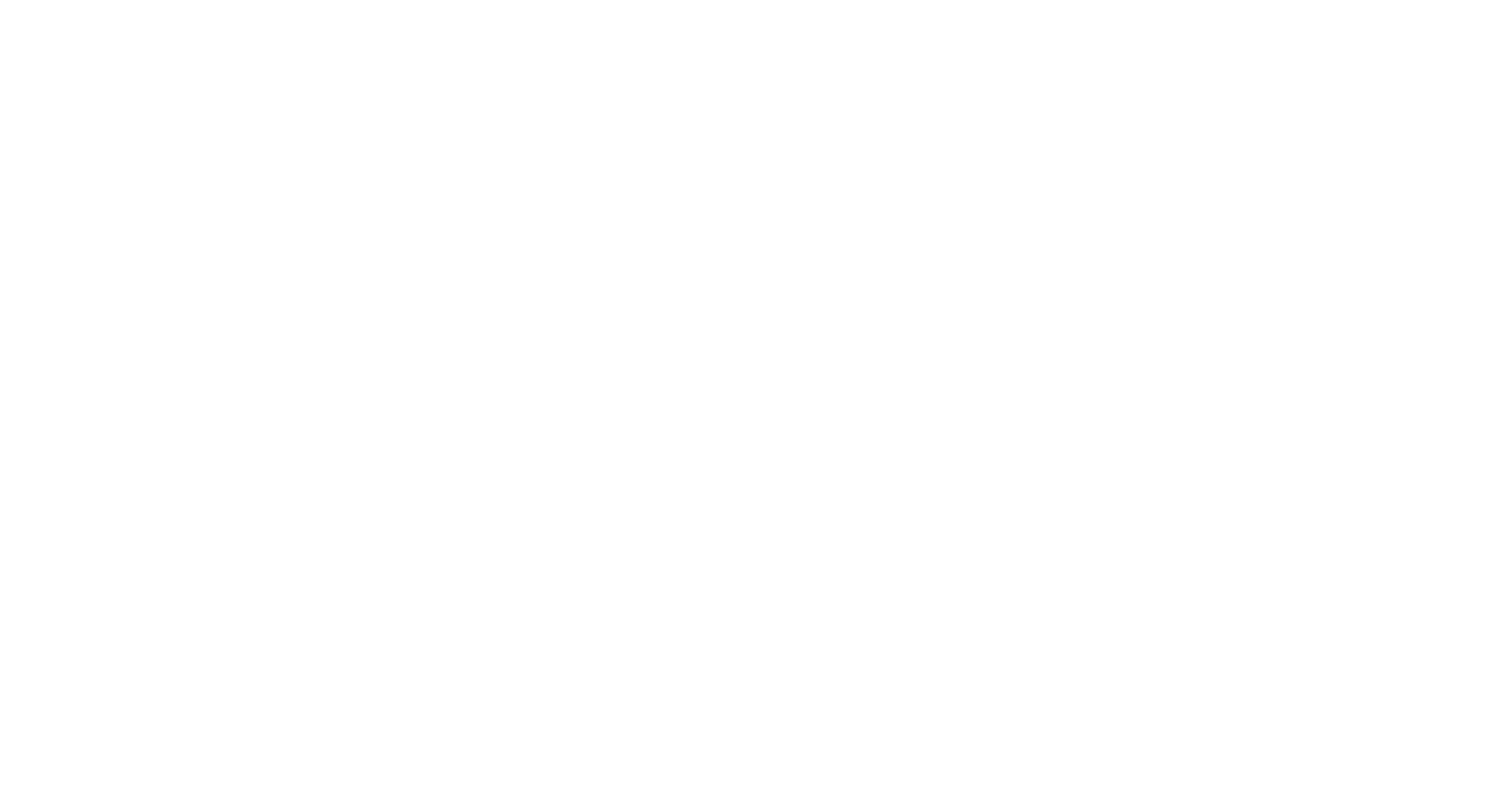
3. В открывшемся окне нажмите значок, показанный на изображении справа.

4. Затем нажмите на кнопку "Войти через сайт".
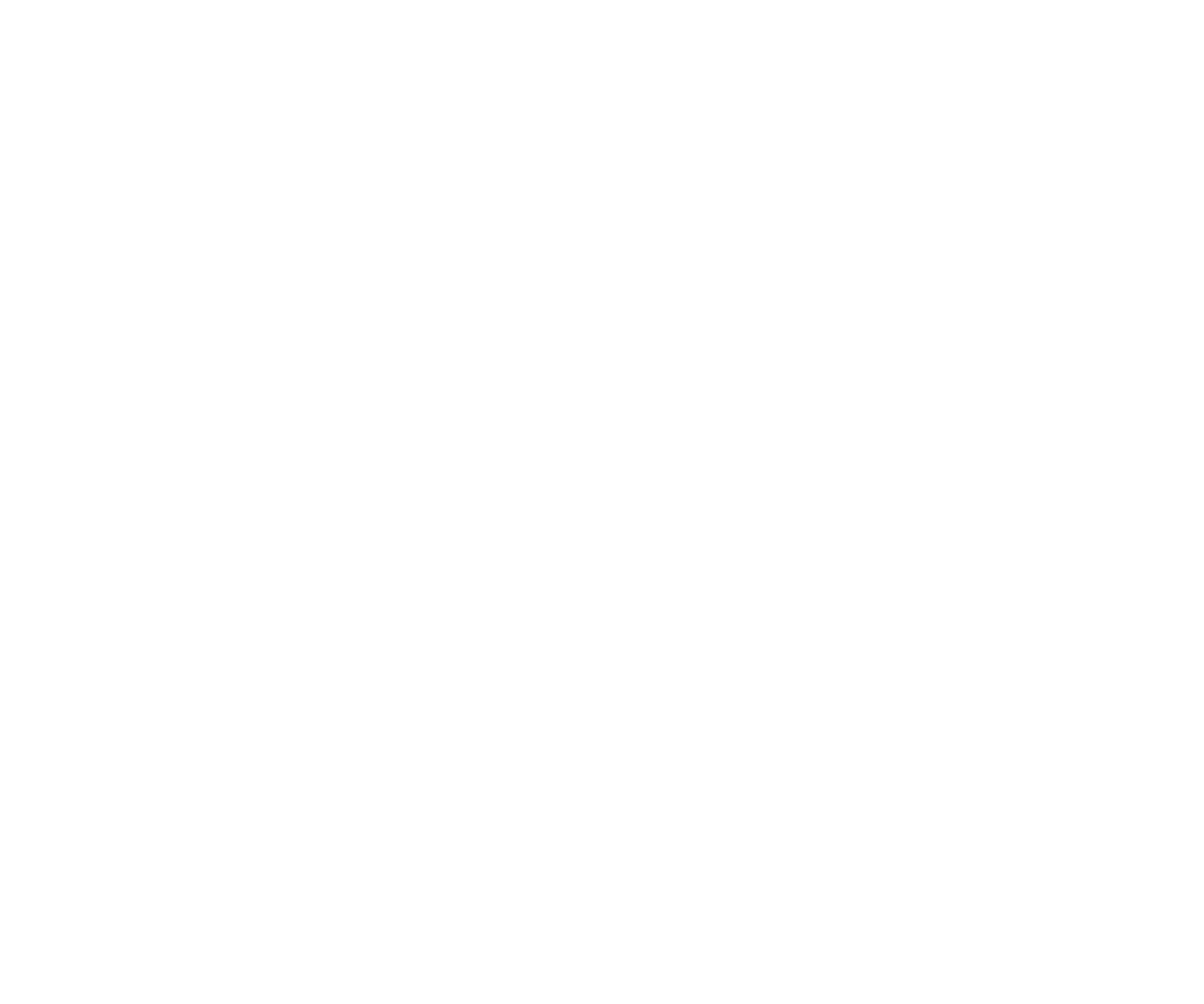
5. После нажатия на кнопку "Войти через сайт" откроется браузер по умолчанию для авторизации в аккаунт Slider. Здесь необходимо ввести ваш логин и пароль.
Если у вас еще нет аккаунта Slider, вы сможете создать его бесплатно с помощью кнопки "Создание аккаунта" или использовать доступные интеграции.
Если у вас еще нет аккаунта Slider, вы сможете создать его бесплатно с помощью кнопки "Создание аккаунта" или использовать доступные интеграции.
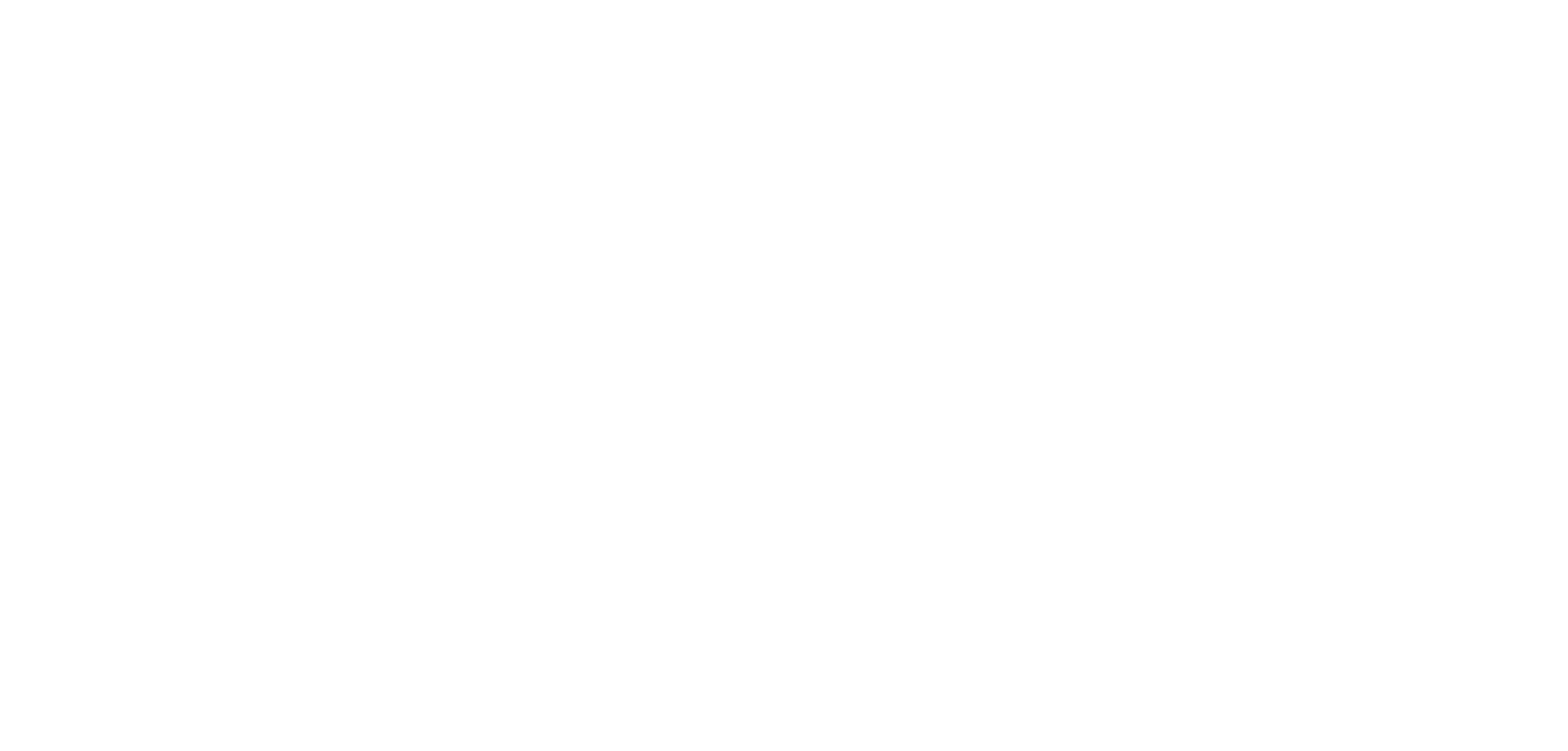
6. После успешного входа в аккаунт откроется окно об успешной авторизации. Вы можете закрыть окно и снова открыть редактор, теперь вы можете пользоваться Slider Диаграммы!
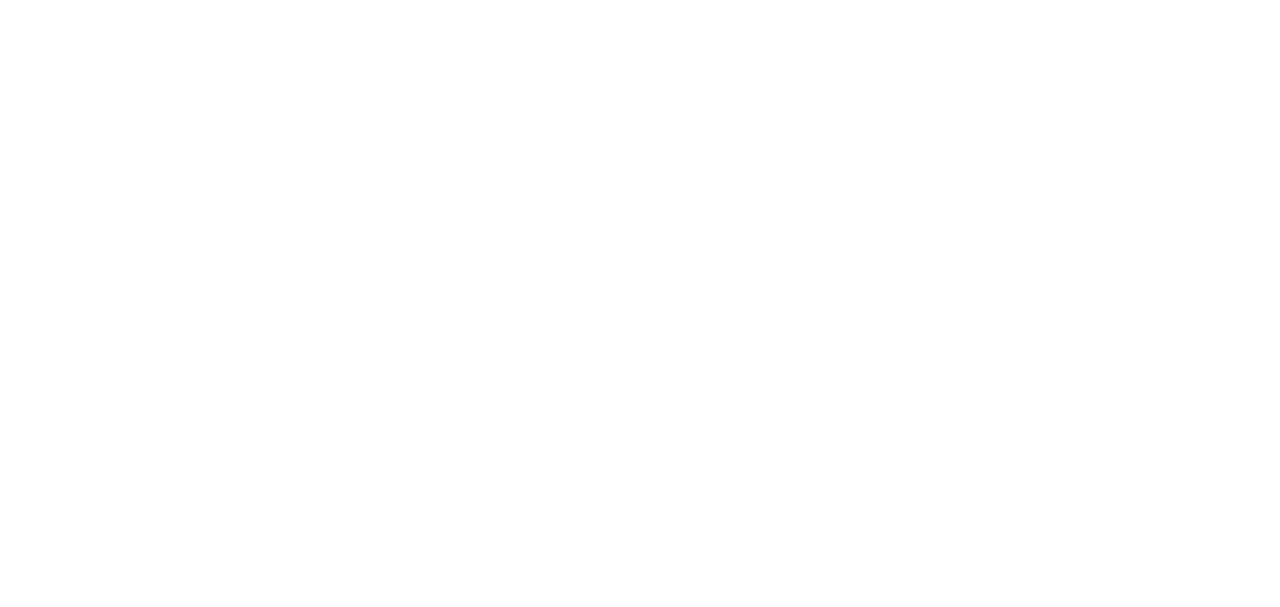
Авторизация пользователя в Microsoft Office
1. Откройте PowerPoint и нажмите на вкладку Slider AI.
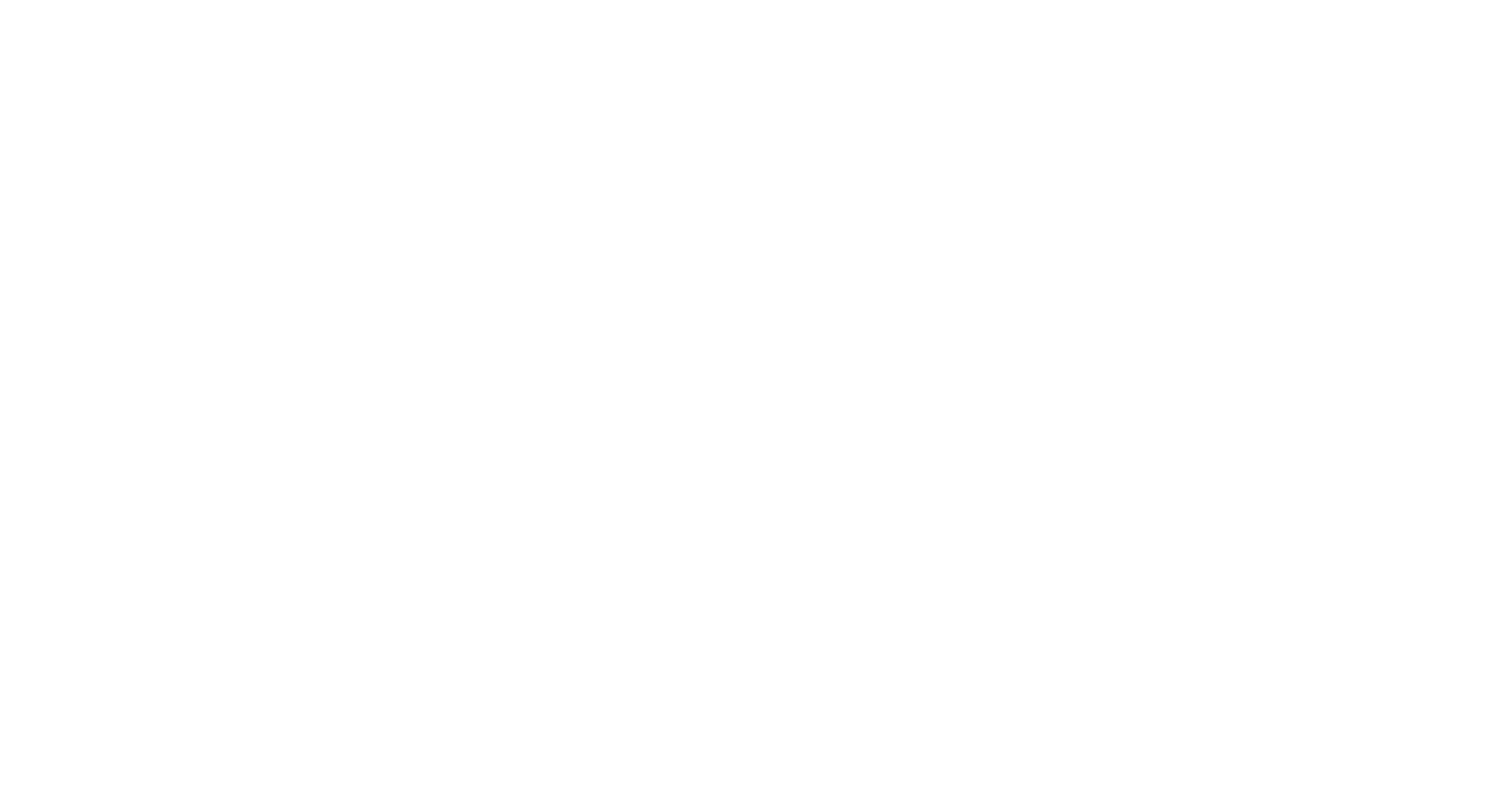
2. Нажмите на кнопку "Войти в аккаунт".
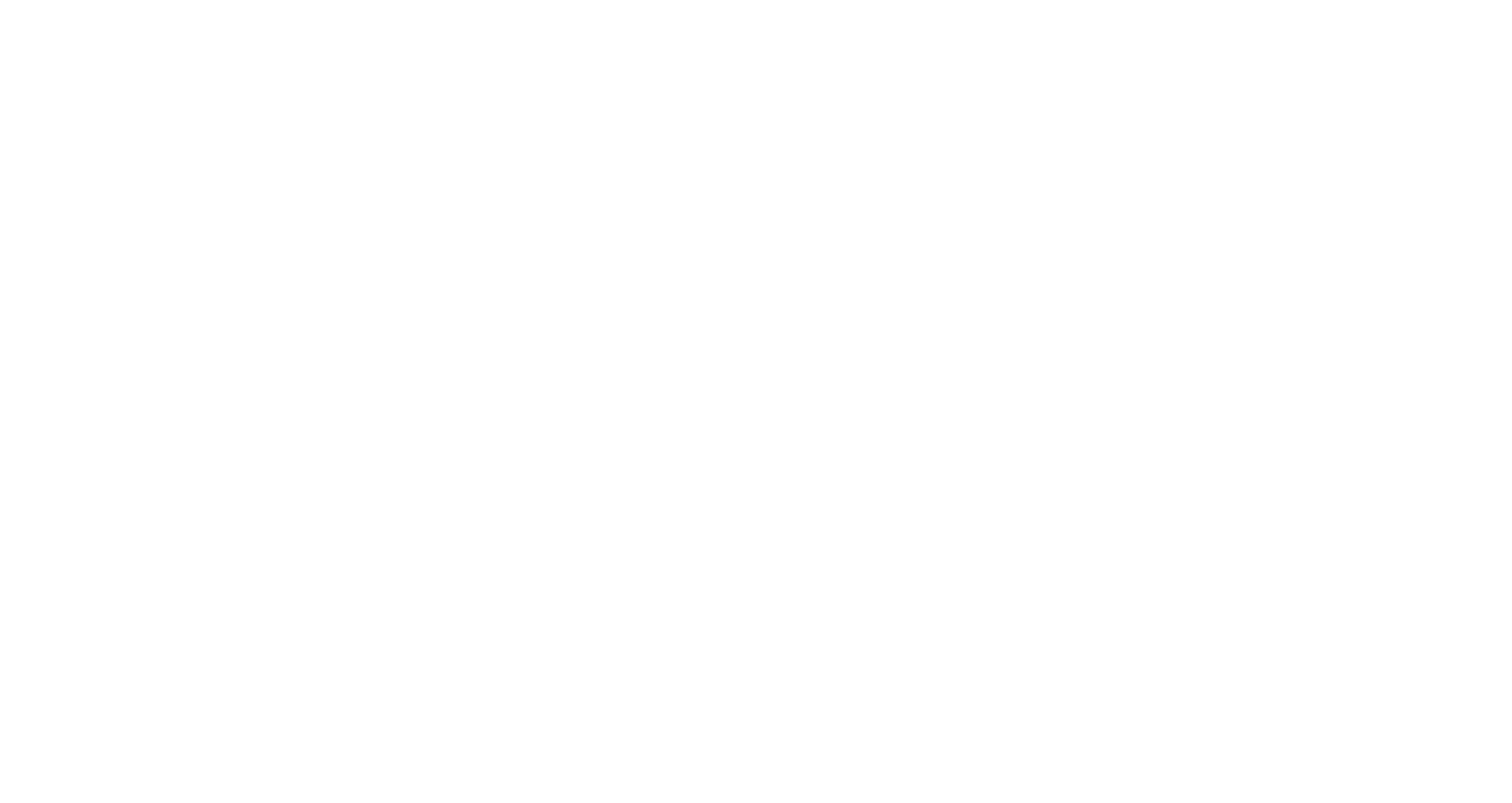
3. После нажатия на кнопку "Войти" откроется браузер по умолчанию для авторизации в аккаунт Slider. Необходимо ввести ваш логин и пароль. Если у вас еще нет аккаунта Slider, вы сможете его создать бесплатно с помощью кнопки "Создание аккаунта" или использовать доступные интеграции.
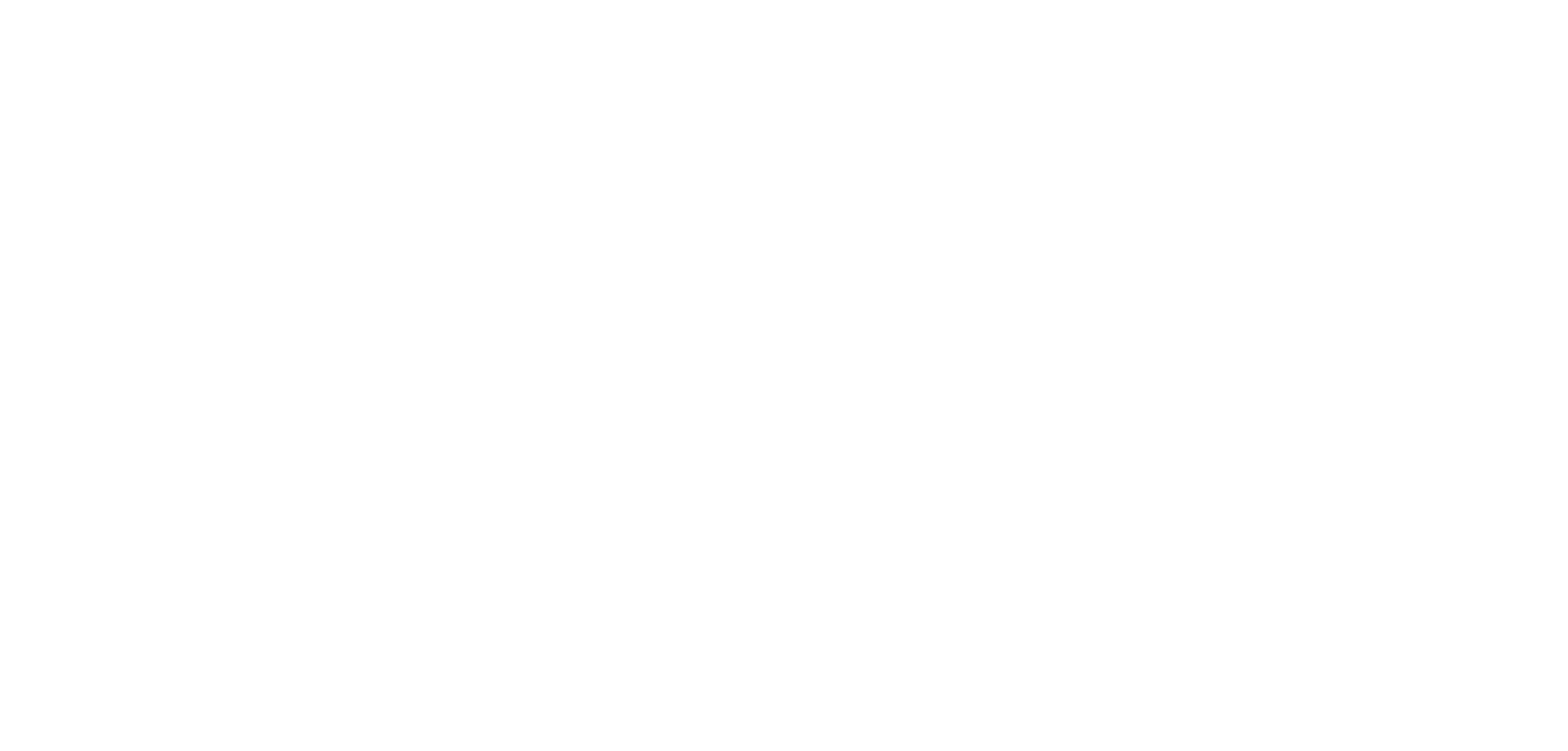
4. После успешного входа в аккаунт вам откроется окно об успешной авторизации. Вы можете закрыть окно и открыть редактор, теперь вы можете пользоваться Slider Диаграммы!
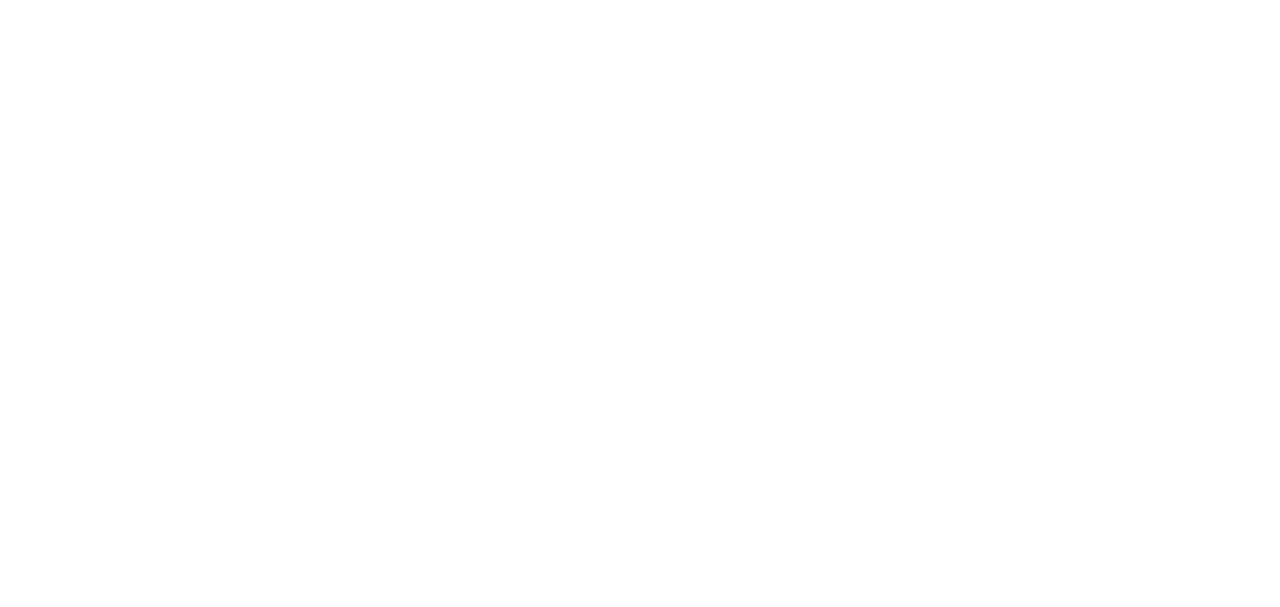
Создание диаграммы
1. Нажмите на кнопку Slider, чтобы открыть надстройку. Выберите нужную диаграмму в списке слева.
Настройте диаграмму с помощью значков под ней, а также выберите положение с помощью стрелок вокруг. После того, как все настроено, нажмите кнопку "Создать".
Настройте диаграмму с помощью значков под ней, а также выберите положение с помощью стрелок вокруг. После того, как все настроено, нажмите кнопку "Создать".

2. После создания диаграммы откроется редактор. Здесь вы можете ввести данные диаграммы, а также настроить ее внешний вид и добавить дополнительные элементы.
Для вставки данных в диаграмму доступны следующие способы:
Для вставки данных в диаграмму доступны следующие способы:
- ручной ввод в табличный редактор;
- копирование из другого табличного редактора с помощью комбинаций клавиш Ctrl+C и Ctrl+V;
- привязка данных к файлу .xlsx с помощью кнопки "Добавить привязку из другого документа". Данный способ позволяет в дальнейшем обновлять диаграмму, если данные в привязанном файле изменились.
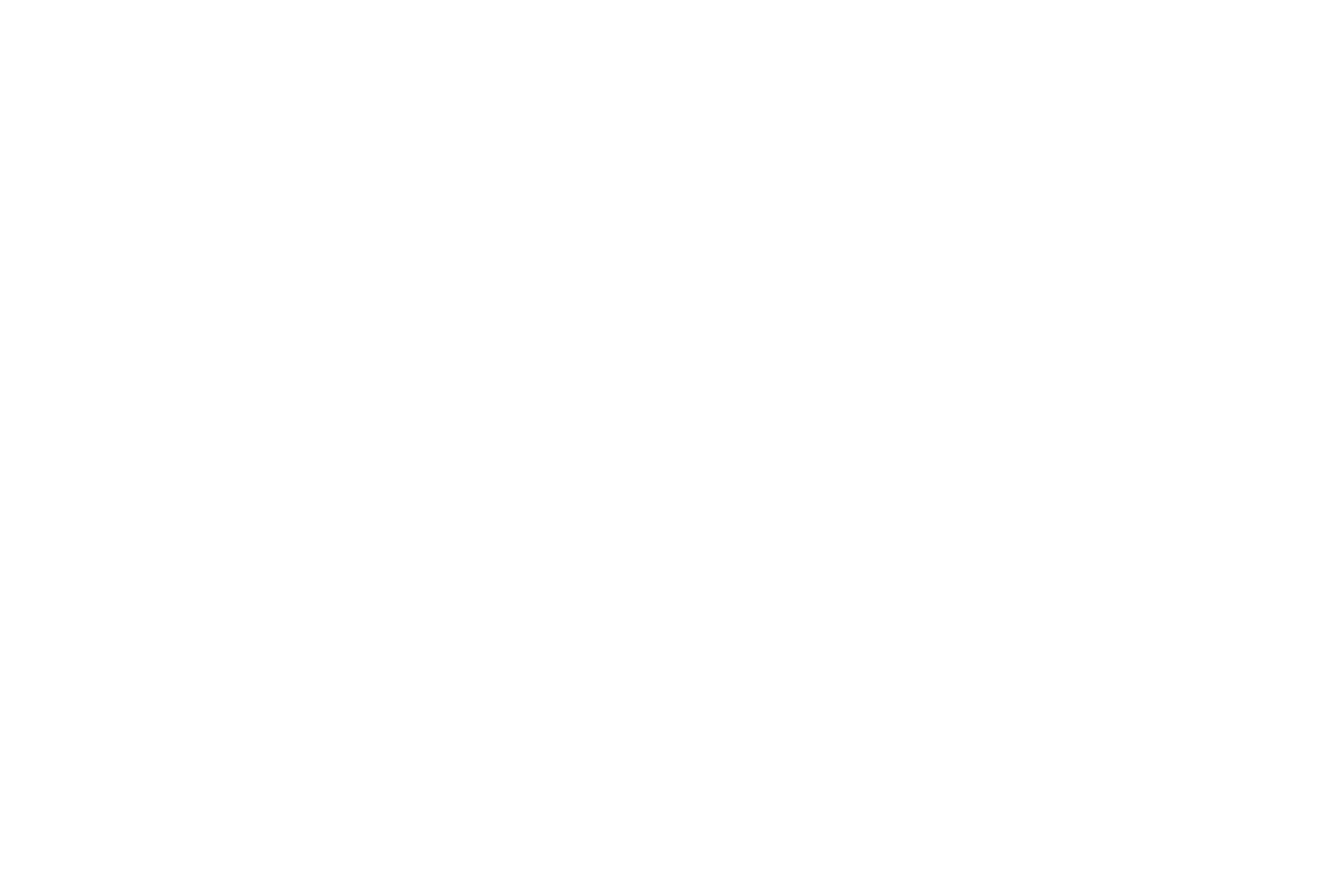
3. Чтобы добавить диаграмму на слайд, нажмите на кнопку "Сохранить". Диаграмма будет добавлена на слайда в виде адаптивного изображения.
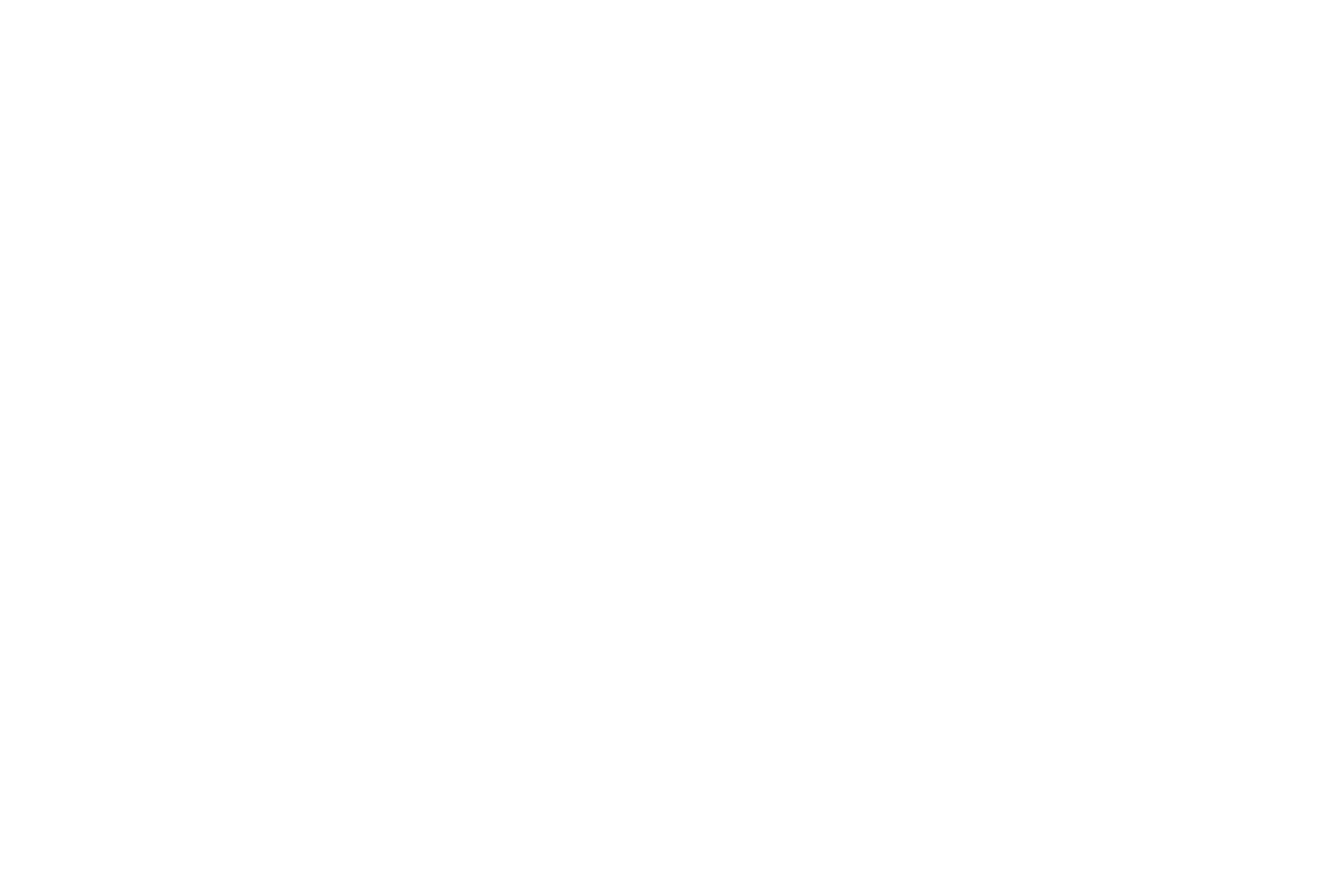
4. Адаптивное изображение позволяет масштабировать диаграмму по высоте и ширине без потери качества и искажения размера шрифта, чтобы сохранить единую стилистику при работе с несколькими диаграммами на одном слайде.
При копировании адаптивного изображения, создается копия диаграммы, которая может редактироваться отдельно.
При копировании адаптивного изображения, создается копия диаграммы, которая может редактироваться отдельно.
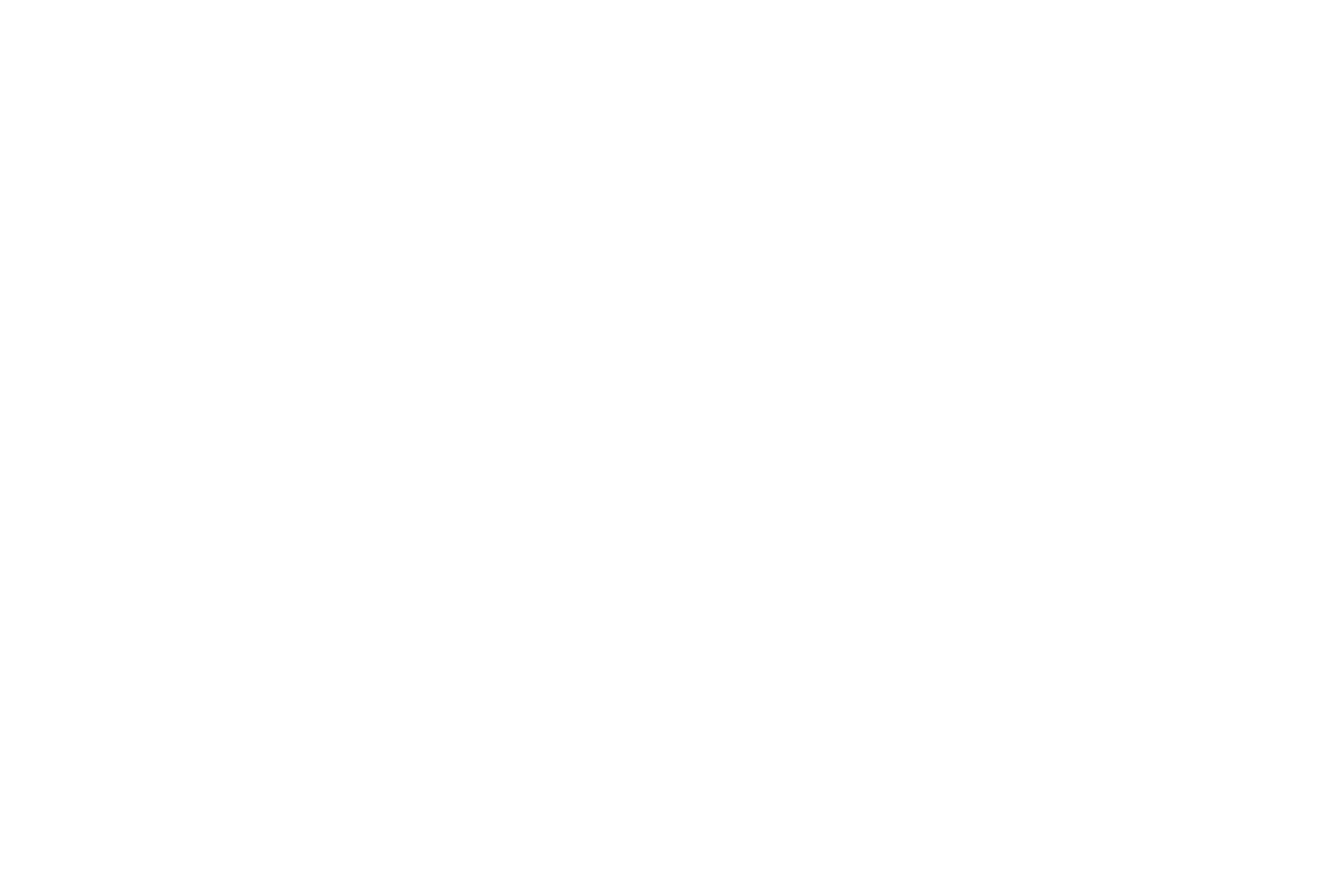
Редактирование диаграммы
1. Для общей настройки визуального оформления всех диаграмм в презентации, используйте функцию "Глобальные настройки". Чтобы перейти в данный раздел, нажмите на иконку шестеренки.
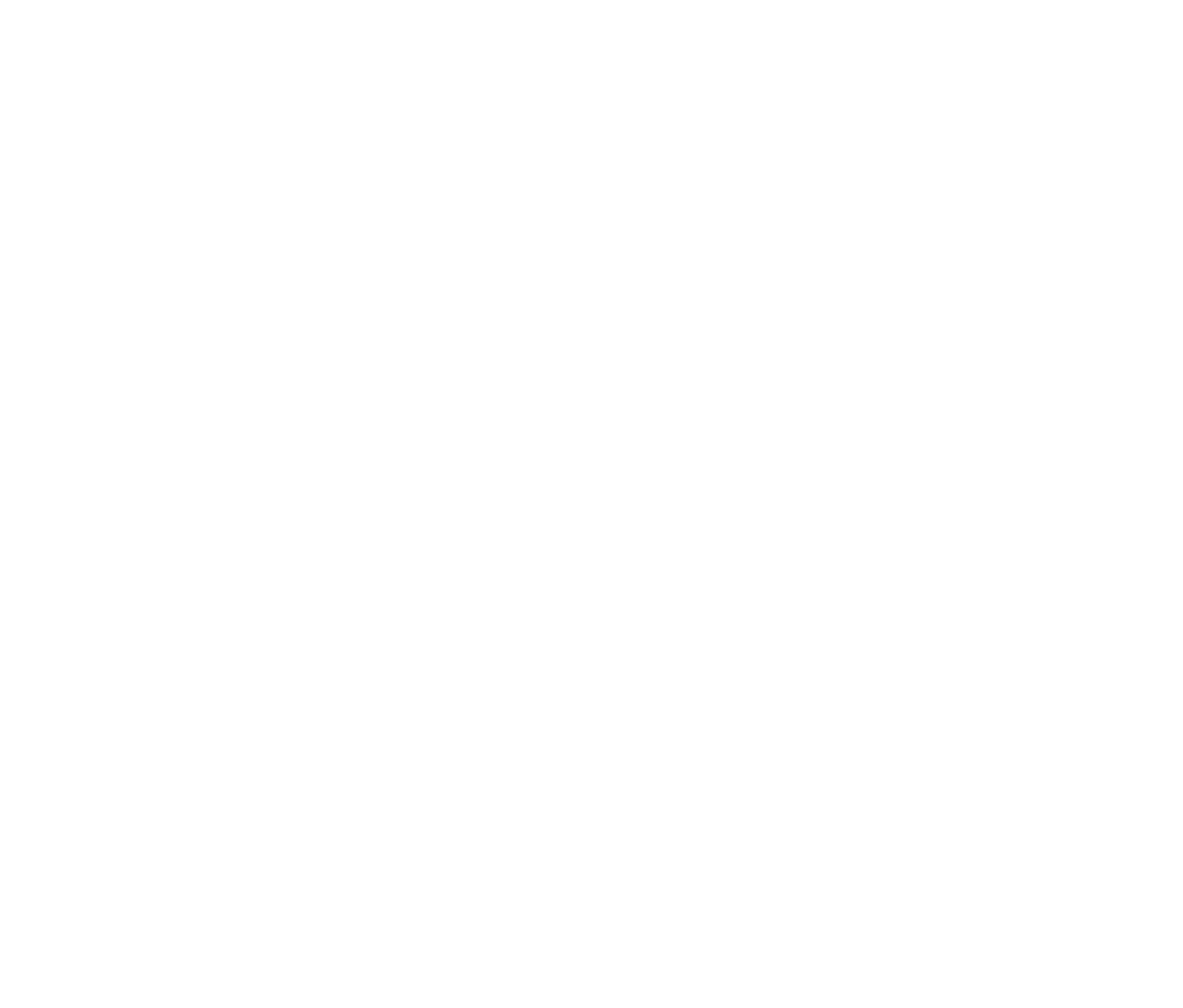
2. В появившемся разделе, вы можете выбрать цвет, шрифт, обводку и другие визуальные настройки будущих диаграмм. После завершения настройки нажмите кнопку "Сохранить".
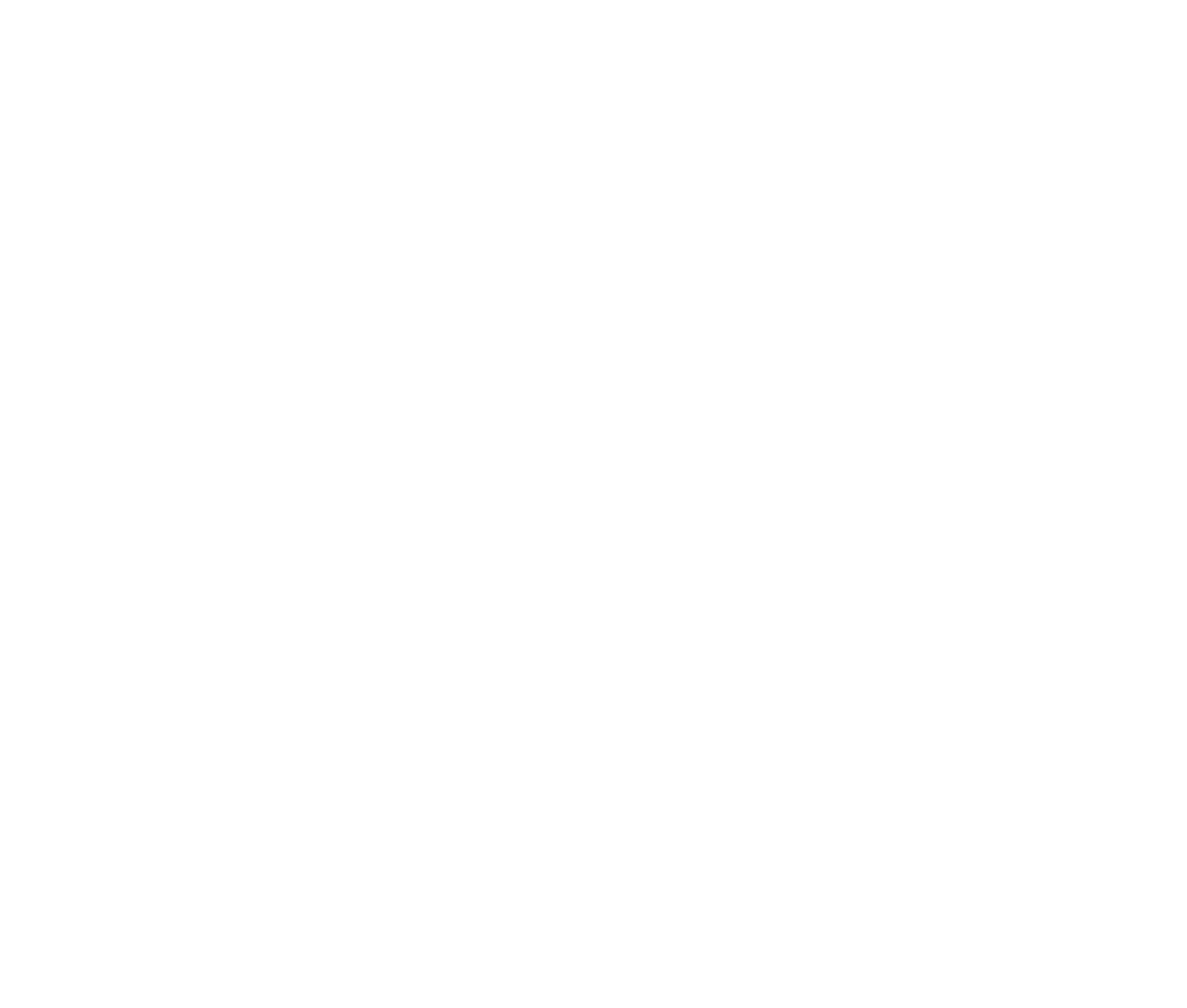
3. Для повторного редактирования уже созданной диаграммы щелкните по ней дважды левой кнопкой мыши.
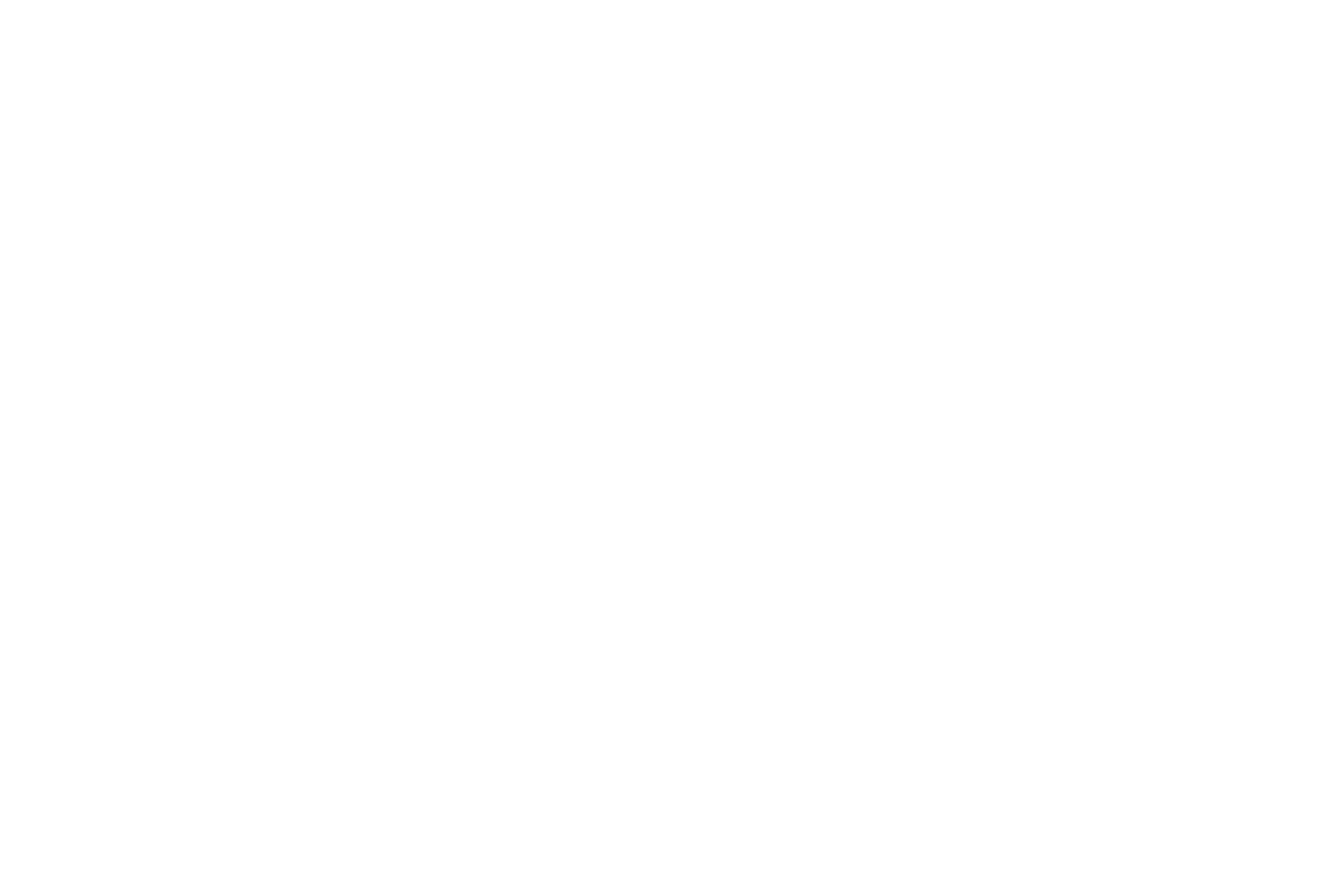
4. При нажатии правой кнопкой мыши на пустую область диаграммы откроется радиальное меню для работы с областью диаграммы. Здесь вы можете скрыть или показать дополнительные элементы, например, легенду, метки и т.д.
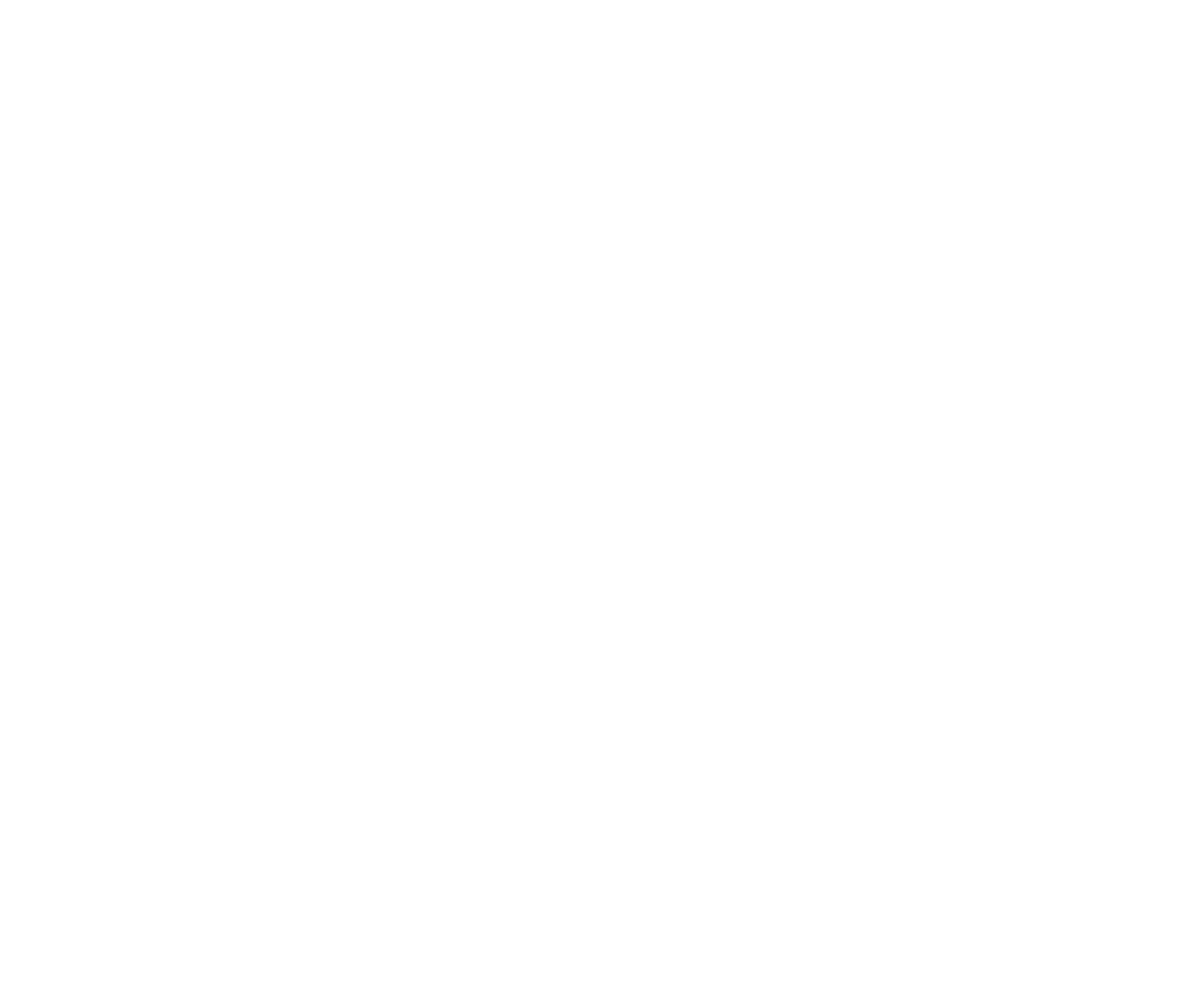
5. При нажатии левой кнопкой мыши на любой элемент диаграммы (столбец, метка и т.д.) откроется контекстное меню для настройки визуального оформления: цвета, обводки шрифта и т.д.
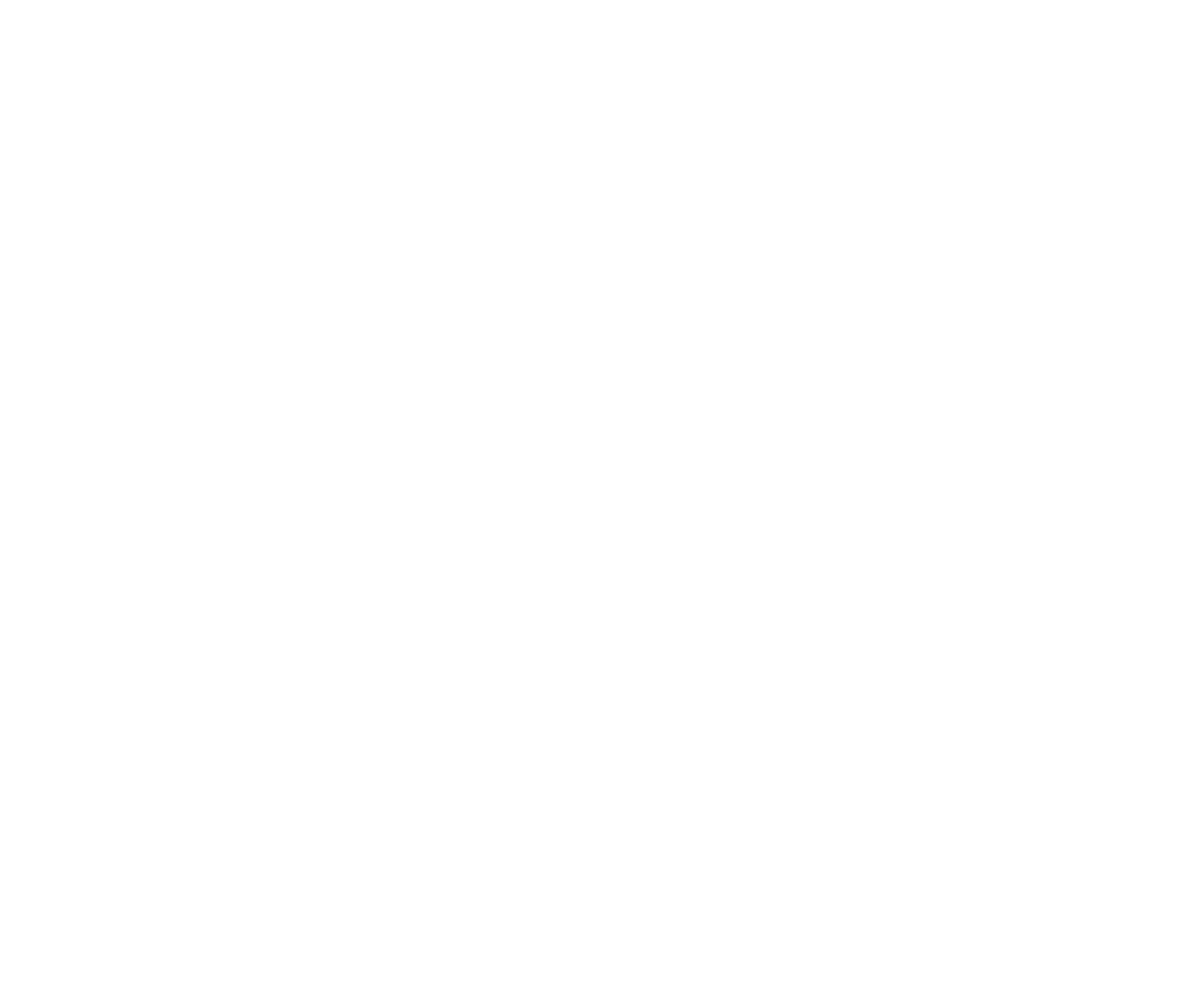
6. В нижней части редактора вам также доступна настройка меток. Щелкните по иконке кисточка и выберите нужные настройки.
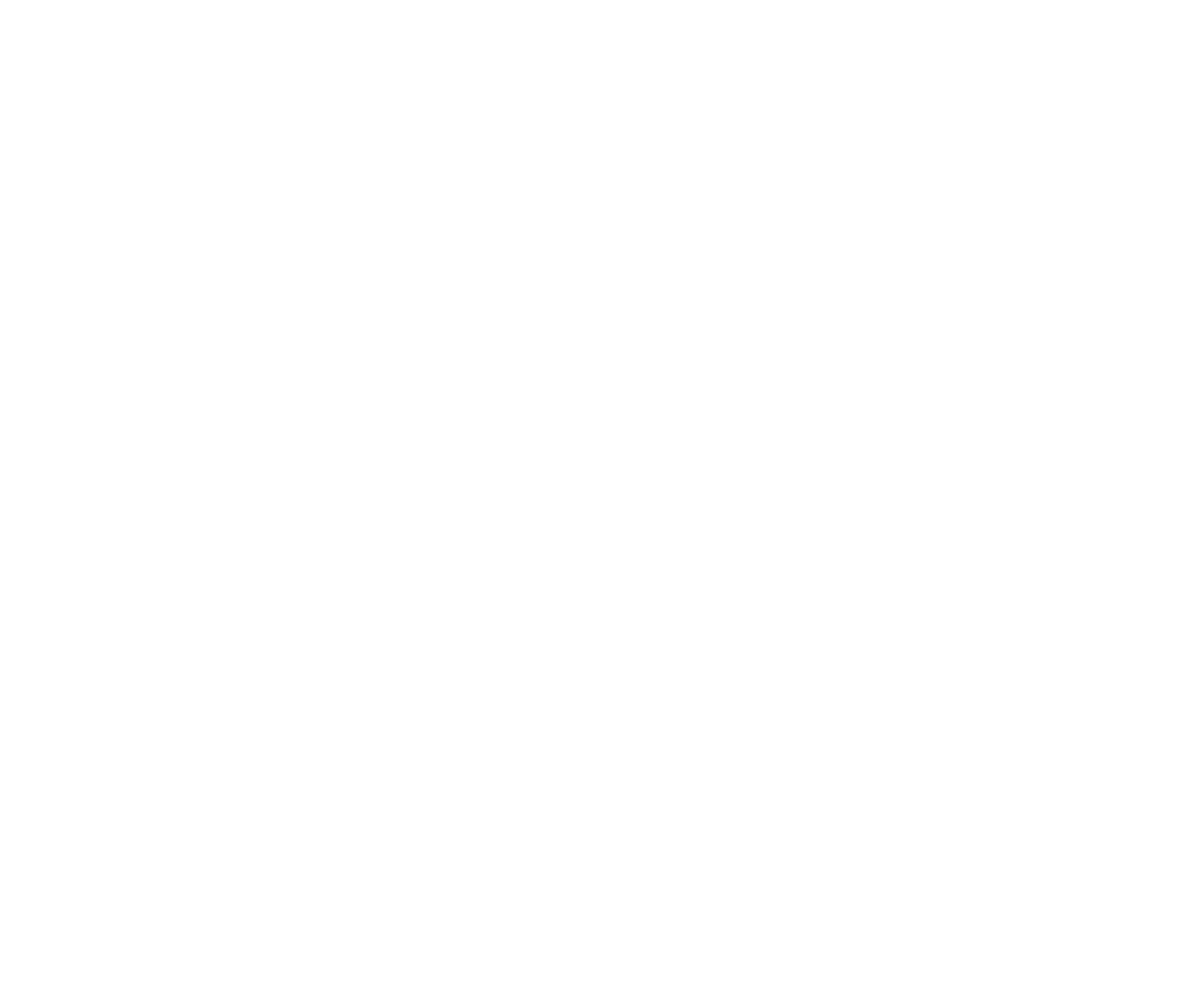
7. Чтобы открыть таблицу для редактирования данных диаграммы, щелкните по иконке таблица в нижней части редактора. После редактируйте данные, как в обычном редакторе таблиц.
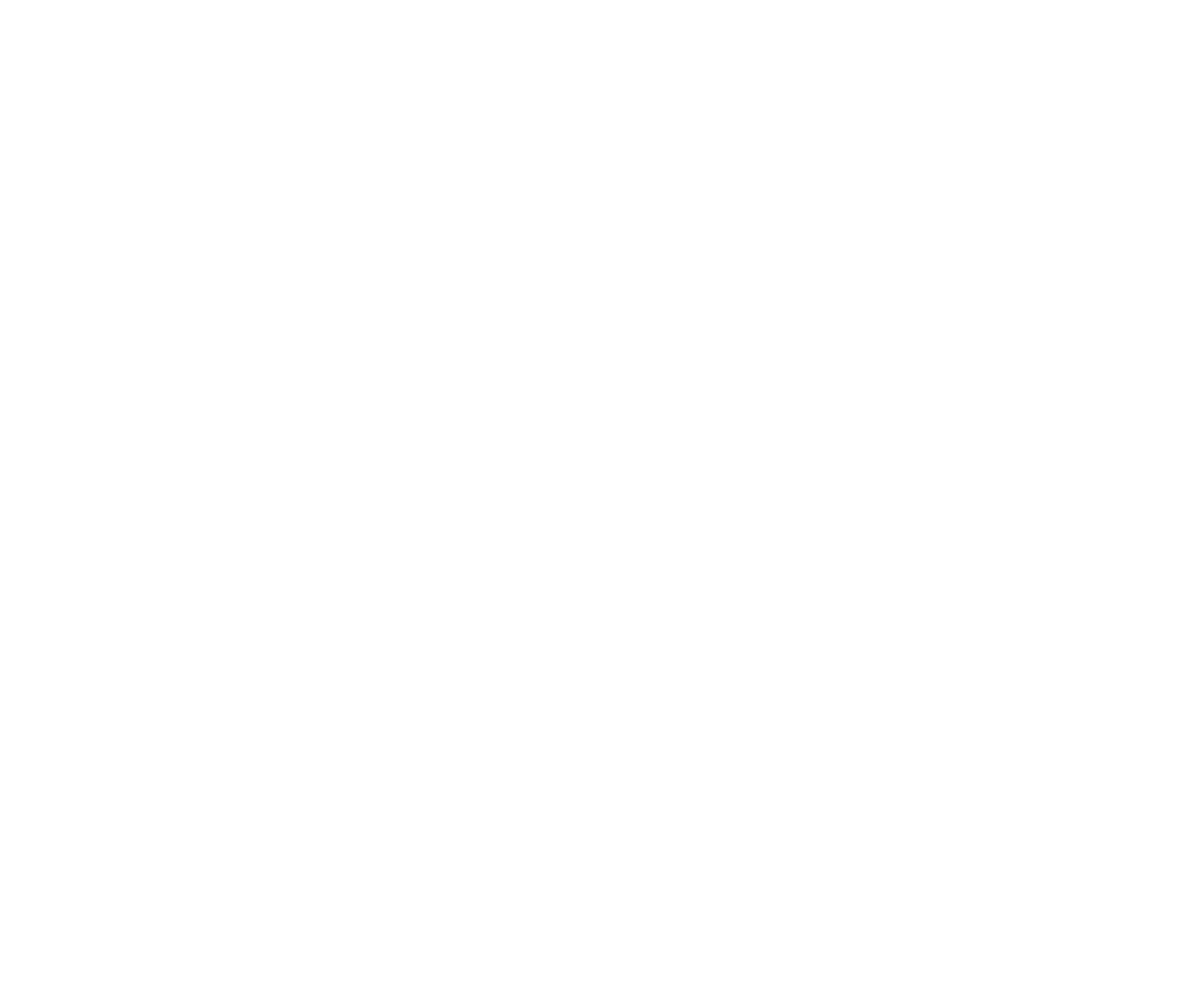
8. Для добавления привязки из XLSX файла, нажмите на крайнюю левую иконку в верхней части редактора. Затем выберите нужный файл -> нажмите "Открыть" -> зажмите клавишу Shift и выберите диапазон -> нажмите кнопку "Завершить выбор диапазона".

9. Для массового обновления данных из привязанных XSLX файлов, нажмите на иконку SliderAI и из выпадающего списка выберите "Ссылки на данные".
Нажмите на кнопку "Проверить все", чтобы проверить изменения. Чтобы обновить все данные, нажмите на кнопку "Обновить все".
Нажмите на кнопку "Проверить все", чтобы проверить изменения. Чтобы обновить все данные, нажмите на кнопку "Обновить все".

10. Чтобы изменить тип диаграммы, щелкните по ней дважды, а затем выберите кнопку "Сменить тип" в верхней части редактора. В появившемся окне выберите новый тип диаграммы и нажмите кнопку "Выбрать".