В этой статье расскажу, как быстро создать круговую диаграмму, а ещё мы рассмотрим все её функции. Для начала давайте определим, в каких именно случаях применят именно круговую диаграмму. Прежде всего круговые диаграммы применяются для того, чтобы проиллюстрировать, как отдельные части составляют общее целое. Круговые диаграммы широко используются в презентациях и офисной документации. Они позволяют показать пропорциональное и процентное соотношение между категориями за счет деления круга на пропорциональные сегменты.
Основная проблема заключается в том, что на создание отчета с применением круговой диаграммы зачастую сотрудники тратят массу времени и сил. Поэтому я покажу как в разы сократить время на обработку данных с помощью надстройки Slider в Power Point.
Приступим к созданию нашей круговой диаграммы!
Переходим на новый слайд, находим вкладку Слайдер и выбираем слайдер диаграммы. В появившемся окне слева находим круговую диаграмму.
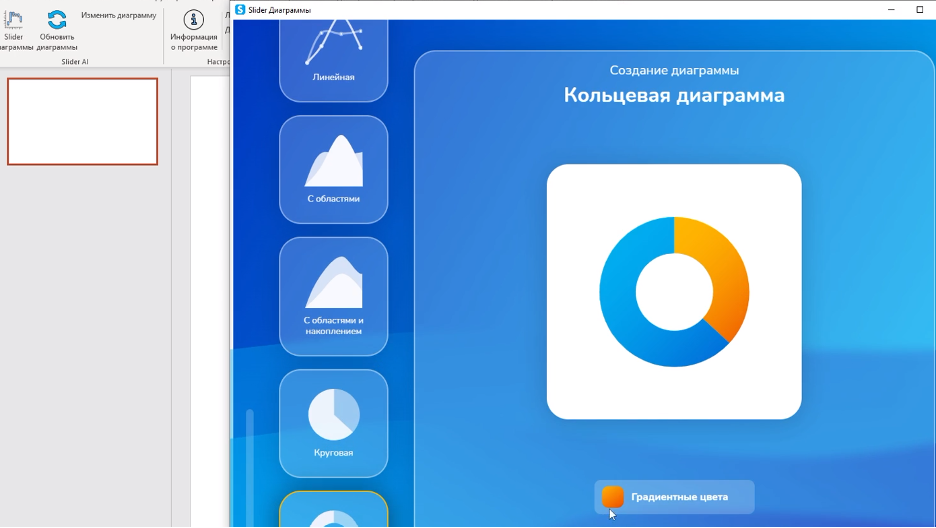
Выбор диаграммы в интерфейсе Slider
Создать круговую диаграмму можно двумя способами:
Программа Слайдер позволяет создавать круговую диаграмму с эксель. Для этого нажимаем кнопку добавить привязку из другого документа, выбираем Документ и нажимаем кнопку открыть. Далее зажимаем клавишу Shift и выбираем все данные, которые должны быть в документе и нажимаем кнопку завершить выбор диапазона. Программа сама выгрузить данные эксель в круговую диаграмму.
- Нажать на кнопку редактировать данные и ввести все значения вручную;
- Загрузить уже готовый Excel файл.
Программа Слайдер позволяет создавать круговую диаграмму с эксель. Для этого нажимаем кнопку добавить привязку из другого документа, выбираем Документ и нажимаем кнопку открыть. Далее зажимаем клавишу Shift и выбираем все данные, которые должны быть в документе и нажимаем кнопку завершить выбор диапазона. Программа сама выгрузить данные эксель в круговую диаграмму.
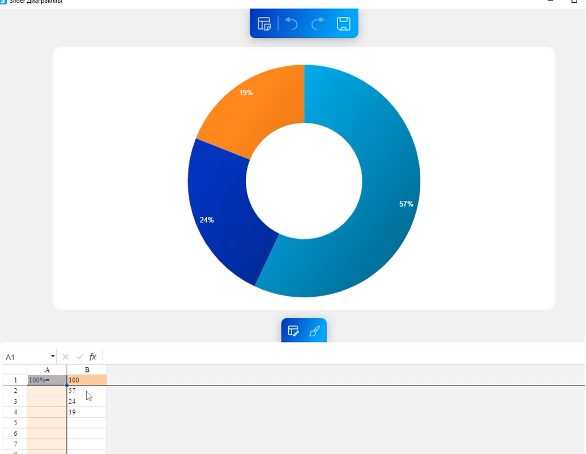
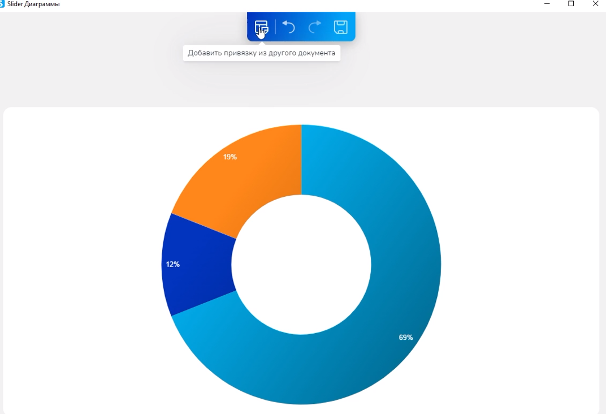
Загрузка данных из файла Excel
Теперь рассмотрим какие есть основные функции для настройки круговой диаграммы:
- Мы можем скрыть или показать Легенду;
- Скрыть или показать метки сегментов.
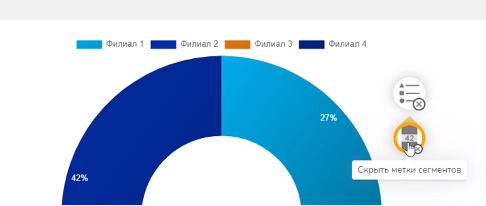
Опции легенды
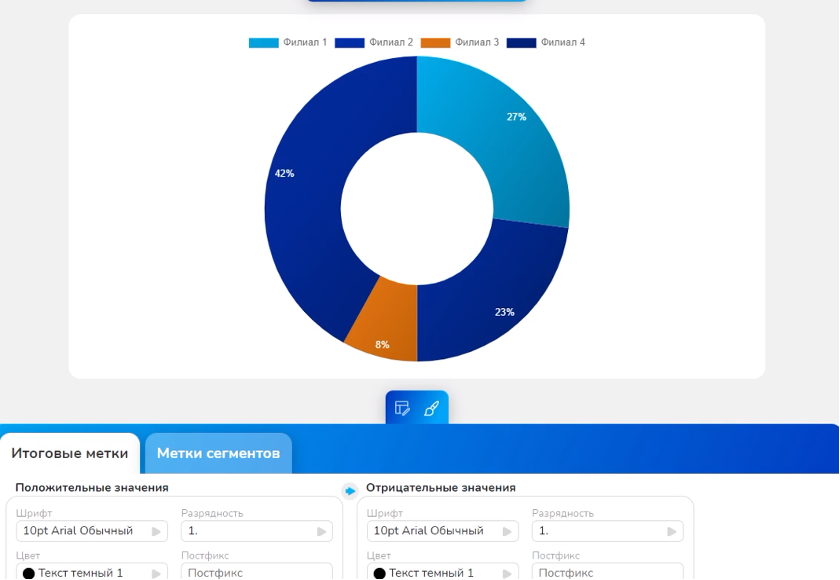
Опции меток
Редактирование меток сегментов
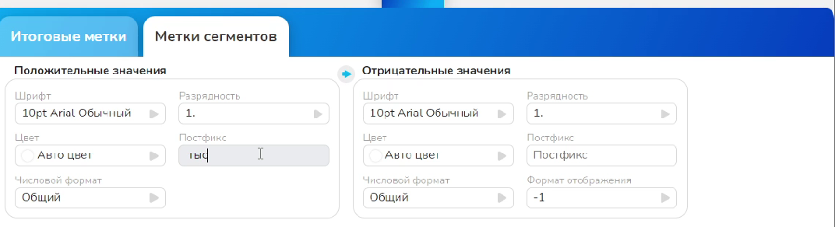
Настройки меток
Также вы можете настроить размер текста, шрифт, стиль обычный или полужирный, а также цвет текста, числовой формат, разрядность и постфикс. Обратите внимание что вы также можете настроить внешний вид каждой отдельной метки на диаграмме. Для этого щёлкните по ней левой кнопкой мыши и здесь вы можете настроить текст, его размер, шрифт, стиль, цвет текста, значение в процентах или абсолютное значение, а также числовой формат, разрядность и добавить постфикс.
Вы также можете настроить положение легенды для этого щёлкните левой кнопкой мыши справа или слева от легенды и выберите позиции сверху, снизу, слева или справа. А чтобы настроить текст в легенде, снова щёлкните левой кнопкой мыши и выберите шрифт. Здесь вы можете настроить размер текста шрифт стиль и его цвет.
Кстати, если вы хотите отменить какое-либо действие просто нажмите на кнопку отменить для повтора нажмите кнопку повторить.
Теперь давайте рассмотрим, как можно перекрасить секторы круговой диаграммы. Это можно сделать двумя способами:
Кстати, если вы хотите отменить какое-либо действие просто нажмите на кнопку отменить для повтора нажмите кнопку повторить.
Теперь давайте рассмотрим, как можно перекрасить секторы круговой диаграммы. Это можно сделать двумя способами:
- Щёлкнув на нужный сектор левой кнопкой мыши и выбрав новый цвет, а также здесь вы можете отделить, присоединить, и настроить внутренний радиус;
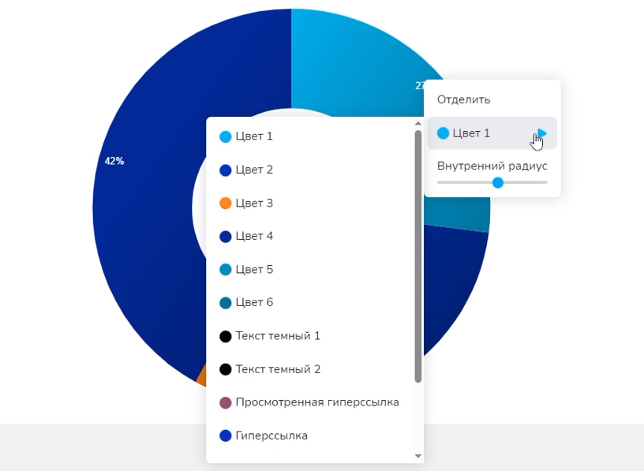
Настройка радиуса
- Или можете сделать это через легенду. Просто щёлкните левой кнопкой мыши по нужной части легенды и выберите новый цвет.
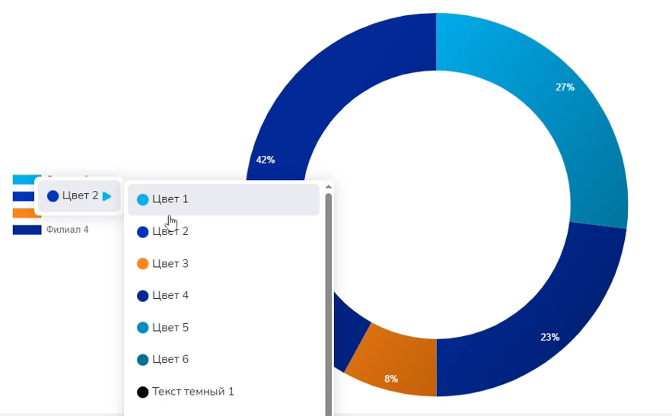
Визуальный стиль диаграммы
После того как всё настроено, обязательно нажмите кнопку сохранить. Теперь можно подогнать круговую диаграмму под размер слайда.
Чтобы узнать обо всех тонкостях работы, настоятельно рекомендуем изучить ролик ниже. В нём мы демонстрируем полный процесс создания диаграммы в редакторе:
Чтобы узнать обо всех тонкостях работы, настоятельно рекомендуем изучить ролик ниже. В нём мы демонстрируем полный процесс создания диаграммы в редакторе:
Полный процесс создания кольцевой и круговой диаграммы в Slider
Наша диаграмма готова!
Создавайте диаграммы быстрее с помощью надстройки слайдер диаграммы.
