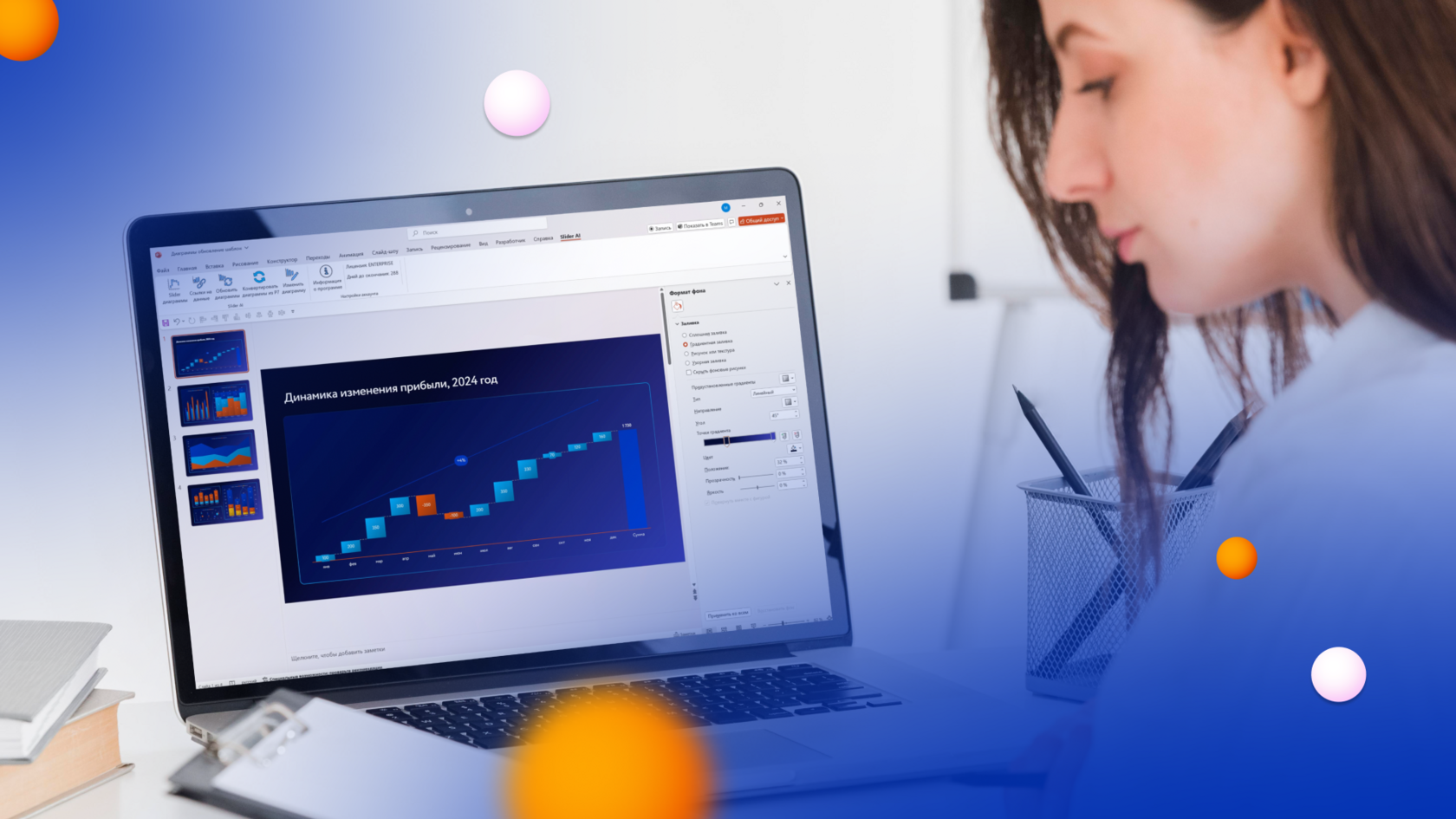Горит сдача отчета, приходят все новые и новые данные, а старые значения меняются каждый день? Да, большое количество цифр и необходимость быстрого обновления или даже создания сотни слайдов с диаграммами на многих наводят панику.
Мы знаем, как не потеряться в хаосе и сдать актуальный отчет в срок. В этой статье расскажем, как быстро создавать и обновлять диаграммы в PowerPoint. Для этого воспользуемся надстройкой Slider Диаграммы, которая сделает за вас большую часть работы. Вы овладеете суперспособностью быстрой сдачи актуальной отчетности, сбережете нервные клетки и убедитесь: создание любых диаграмм — это быстро и легко!
Мы знаем, как не потеряться в хаосе и сдать актуальный отчет в срок. В этой статье расскажем, как быстро создавать и обновлять диаграммы в PowerPoint. Для этого воспользуемся надстройкой Slider Диаграммы, которая сделает за вас большую часть работы. Вы овладеете суперспособностью быстрой сдачи актуальной отчетности, сбережете нервные клетки и убедитесь: создание любых диаграмм — это быстро и легко!
Как создать диаграмму в PowerPoint: 3 шага
Информативную и наглядную диаграмму для отчета в PowerPoint можно создать за 3 шага. Для этого переходим в надстройку Slider Диаграммы в PowerPoint.
1. Откройте PowerPoint, перейдите во вкладку «Slider AI», нажмите на кнопку «Slider Диаграммы» и выберите тип диаграммы. Всего для выбора доступно 18 видов различных диаграмм. Сегодня в качестве примера мы выбрали каскадную диаграмму. В этом же меню сразу настройте ее параметры: поворот, цветовую схему, скругление углов.
1. Откройте PowerPoint, перейдите во вкладку «Slider AI», нажмите на кнопку «Slider Диаграммы» и выберите тип диаграммы. Всего для выбора доступно 18 видов различных диаграмм. Сегодня в качестве примера мы выбрали каскадную диаграмму. В этом же меню сразу настройте ее параметры: поворот, цветовую схему, скругление углов.
Каскадная диаграмма («водопад») используется для визуализации изменения значений на разных этапах процесса. Она наглядно демонстрирует, как итоговый результат складывается через серию промежуточных шагов. Это помогает анализировать динамику изменений, делает процесс формирования конечного значения более прозрачным и позволяет выявлять важные точки влияния на результат. Каскадная диаграмма широко применяется в таких областях, как финансовый анализ, оценка продаж и эффективность маркетинговых кампаний.
2. Чтобы добавить данные из готового Excel-файла, выберите в верхней панели «Добавить привязку из другого документа». Так вы сможете быстро связать диаграмму с Excel-файлом. В появившемся окне выберите лист и выделите нужный диапазон данных. Завершите выделение нажатием кнопки «Завершить выбор диапазона». Теперь ваша диаграмма в PowerPoint связана с выбранным файлом Excel. Это значит, что вы легко можете менять данные в исходной таблице, и значения в диаграмме тоже соответственно всегда будут оставаться актуальными.
3. Настройте диаграмму в соответствии с вашими визуальными предпочтениями или корпоративным стилем. Для информативности и наглядности добавьте метки, настройте оси, коннекторы, стрелки, разрывы и другие элементы. Подробнее о том, как сделать диаграмму в PowerPoint мы рассказывали в этой статье.
По аналогии создаются и остальные диаграммы. Главное, выбрать нужный тип во вкладке «Slider Диаграммы». Всего здесь можно создать 18 типов различных диаграмм, которые подойдут под любые цели и задачи.
Также с помощью надстройки Slider Диаграммы мы построили в PowerPoint круговую диаграмму, гистограмму с накоплением и линейную диаграммы. На это у нас ушло меньше 5 минут.
По аналогии создаются и остальные диаграммы. Главное, выбрать нужный тип во вкладке «Slider Диаграммы». Всего здесь можно создать 18 типов различных диаграмм, которые подойдут под любые цели и задачи.
Также с помощью надстройки Slider Диаграммы мы построили в PowerPoint круговую диаграмму, гистограмму с накоплением и линейную диаграммы. На это у нас ушло меньше 5 минут.
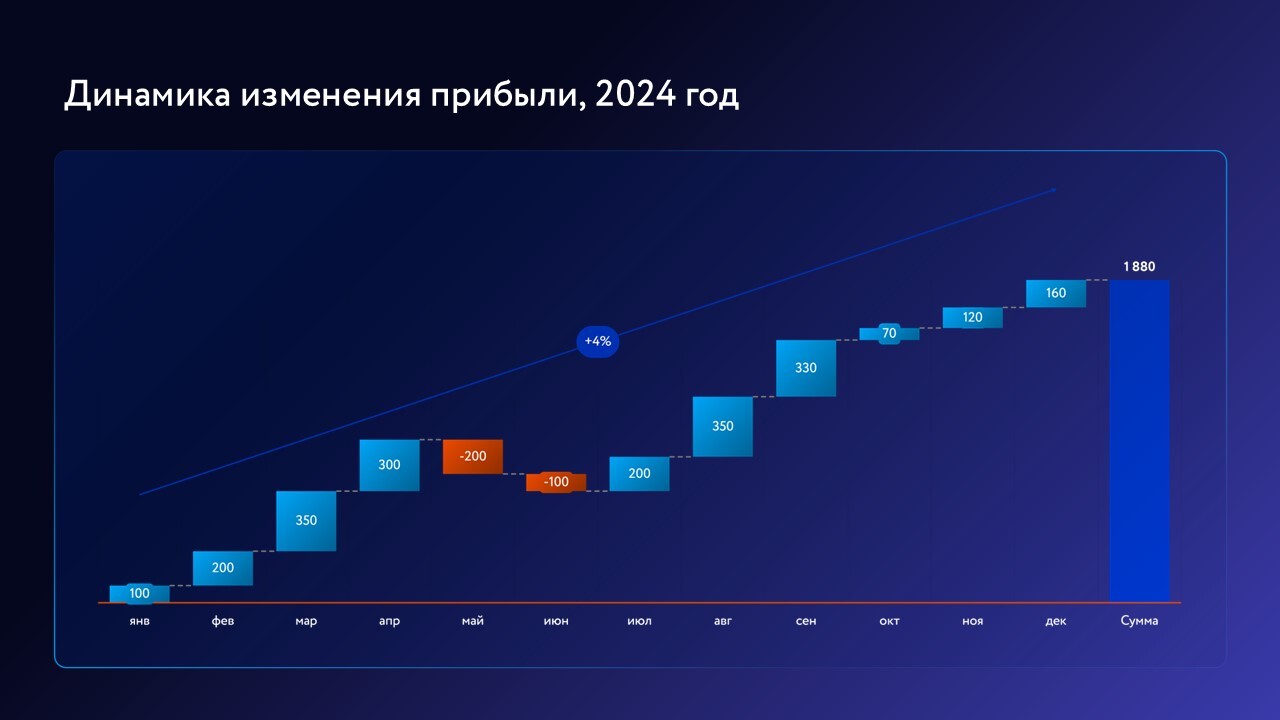
Как быстро обновить диаграммы в PowerPoint
Данные в таблицах для отчетных презентаций могут меняться постоянно, а ручная перепроверка и изменение данных в диаграммах может занять не один, и не два часа, а целый рабочий день.
Поэтому переходим к самой актуальной для многих части — обновлению данных в диаграмме. Часто бывают ситуации, когда в исходных данных поменялись числовые значения и данные в диаграммах соответственно тоже нужно обновить. И если в таблице не одна строка или лист, а целый массив данных, это становится серьезной проблемой. Но благодаря привязке диаграммы к файлу Excel данные можно обновить в несколько кликов. По мере обновления информации диаграмма будет показывать новые значения. Так вы легко сможете наблюдать за тенденциями и закономерностями.
Поэтому переходим к самой актуальной для многих части — обновлению данных в диаграмме. Часто бывают ситуации, когда в исходных данных поменялись числовые значения и данные в диаграммах соответственно тоже нужно обновить. И если в таблице не одна строка или лист, а целый массив данных, это становится серьезной проблемой. Но благодаря привязке диаграммы к файлу Excel данные можно обновить в несколько кликов. По мере обновления информации диаграмма будет показывать новые значения. Так вы легко сможете наблюдать за тенденциями и закономерностями.
По статистике офисные сотрудники тратят до 2,5 месяцев рабочего времени в год только на подготовку и создание отчетных презентаций. Однако инструменты автоматизации, такие как Slider Диаграммы, могут сократить это время как минимум на 70%.
Исходим из того, что данные в привязанном Excel-файле уже изменились. Рассмотрим, как быстро актуализировать Excel-данные в диаграмме PowerPoint с помощью нескольких способов.
Способ 1. Ручное обновление данных в отдельной диаграмме (подходит для презентаций с минимальным количеством диаграмм)
— В верхней панели редактора диаграммы вы увидите желтый треугольник с восклицательным знаком рядом с кнопкой «Обновить данные из документа». Он означает, что данные в привязанном файле изменены и не соответствуют тому, что сейчас отражено в диаграмме. Просто кликните на кнопку, и данные на диаграмме обновятся автоматически.
— В верхней панели редактора диаграммы вы увидите желтый треугольник с восклицательным знаком рядом с кнопкой «Обновить данные из документа». Он означает, что данные в привязанном файле изменены и не соответствуют тому, что сейчас отражено в диаграмме. Просто кликните на кнопку, и данные на диаграмме обновятся автоматически.
Способ 2. Массовое обновление данных в диаграммах (подходит для презентаций с 10 и более диаграммами)
— Во вкладке «Slider AI» найдите кнопку «Ссылки на данные». Кликните на нее и в новом окне перед вами откроется список всех диаграмм, связанных с внешними файлами. Здесь для каждой диаграммы вы увидите номер слайда, путь к исходному файлу, насколько актуальны данные и требуют ли они обновления. Нас интересует кнопка «Обновить» рядом с каждой диаграммой.
— Если данные в диаграмме в PowerPoint не актуальны исходному документу, эта информация будет выделена оранжевым цветом. Так вы сразу поймете, какие диаграммы необходимо обновить. Просто нажмите кнопку «Обновить» рядом с нужной диаграммой.
— Но это еще не все: в нижней части окна также есть кнопка «Обновить все». Нажмите на нее, и данные всех диаграмм обновятся с учетом актуальной информации в привязанном excel файле, а все строчки, соответственно, снова станут серыми.
— Если данные в диаграмме в PowerPoint не актуальны исходному документу, эта информация будет выделена оранжевым цветом. Так вы сразу поймете, какие диаграммы необходимо обновить. Просто нажмите кнопку «Обновить» рядом с нужной диаграммой.
— Но это еще не все: в нижней части окна также есть кнопка «Обновить все». Нажмите на нее, и данные всех диаграмм обновятся с учетом актуальной информации в привязанном excel файле, а все строчки, соответственно, снова станут серыми.
Умение быстро создавать диаграммы и актуализировать данные в PowerPoint – конкурентный навык, который значительно повысит эффективность вашей работы и ценность как специалиста. Из статьи мы узнали, как с помощью надстройки Slider Диаграммы сделать диаграмму за 3 шага и обновить ее в 1 клик.
Оптимизируйте работу с данными, используя современные инструменты – это сэкономит вам до 70% рабочего времени! Что это значит? Вы сможете не распыляться на рутину, оставлять время для творческих проектов, а ваша продуктивность и энергия будут только расти!
Оптимизируйте работу с данными, используя современные инструменты – это сэкономит вам до 70% рабочего времени! Что это значит? Вы сможете не распыляться на рутину, оставлять время для творческих проектов, а ваша продуктивность и энергия будут только расти!
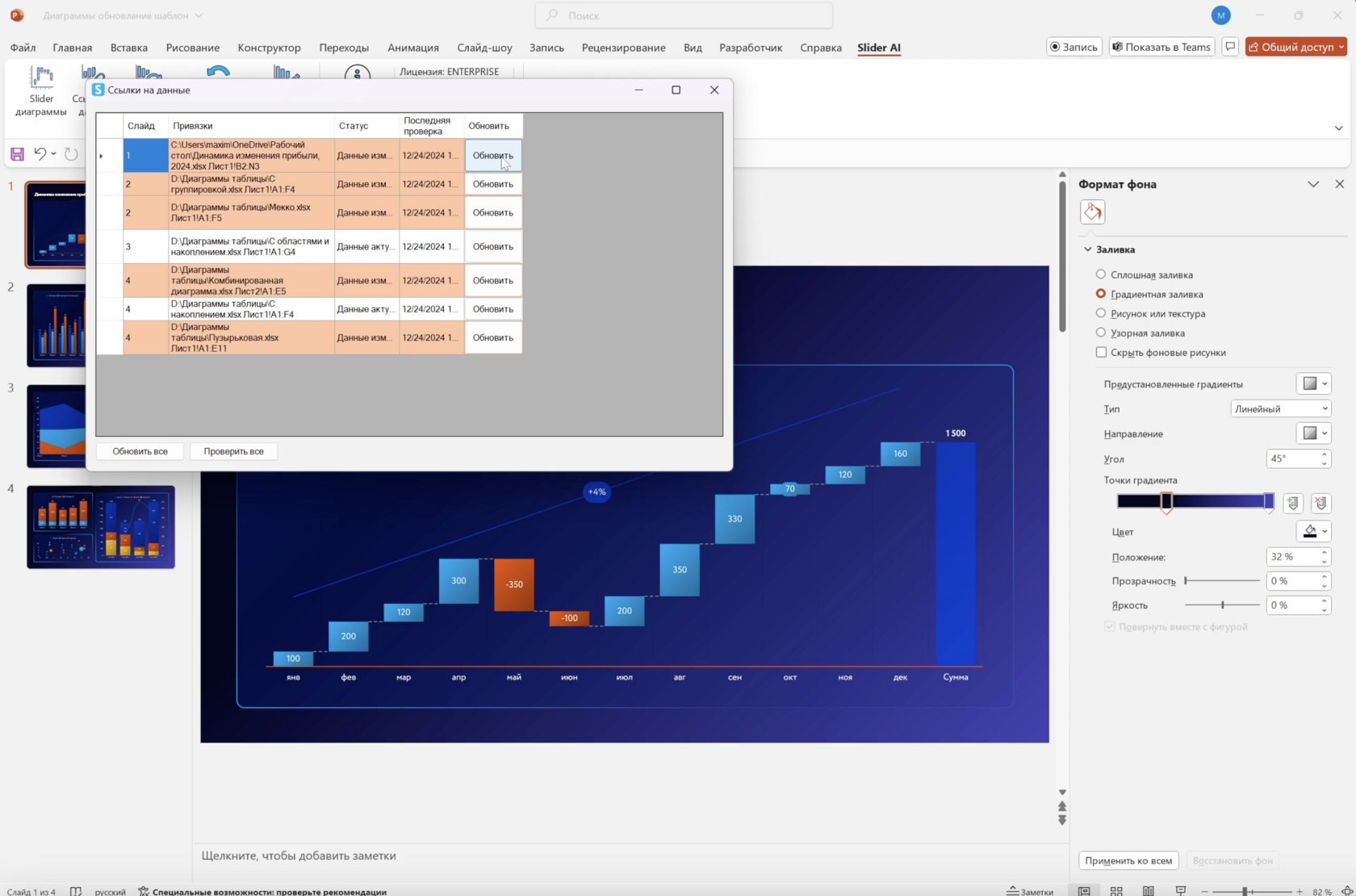
Хотите узнать, как установить и настроить Slider Диаграммы для удобной работы в PowerPoint? Тогда воспользуйтесь этой формой.