В этой статье расскажу, как построить пузырьковую диаграмму в надстройке слайдер за пару минут. Но сначала давайте разберем в каких именно случаях применяют пузырьковую диаграмму.
Пузырьковая диаграмма – это многомерный график ,как правило, используется для сравнения и отображения взаимосвязей между отмеченными/классифицированными окружностями с помощью определения их местоположения и пропорций. Общий вид пузырьковых диаграмм можно использовать для анализа паттернов/корреляций.
Слишком большое количество пузырьков может сделать график плохо читаемым, поэтому пузырьковые диаграммы имеют ограничения по объему отображаемых данных. Они также часто используются для представления финансовых данных. Пузырьки разных размеров позволяют визуально выделить конкретные значения и ответить на такие вопросы, как: как связаны данные? Сколько данных? Как распределены данные? И так далее.
Теперь давайте я покажу как сделать пузырьковую диаграмму:
Заходим в PowerPoint и переходим на новый слайд. Находим вкладку слайдер, далее нажимаем слайдер диаграммы. В появившемся окне слева выбираем пузырьковую диаграмму.
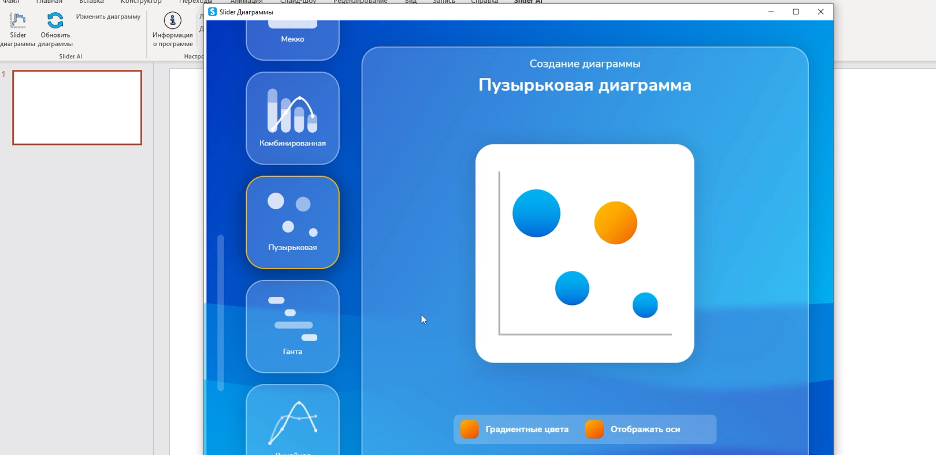
Выбор диаграммы в Slider
Далее выбираем дополнительные градиентные цвета и отображение оси. После того как всё настроено нажимаем кнопку создать. Далее покажу как привязать данные в пузырьковой диаграмме.
Начнем с того, что пузырьковую диаграмму можно создать двумя способами:
- Нажать на кнопку редактировать данные и ввести все данные вручную;
- Загрузить уже готовый Excel файл.
Для этого нажимаем на кнопку привязку из другого документа. Выбираем файл и нажимаем кнопку открыть. Далее зажимаем кнопку Shift, выбираем все данные, которые должны быть в диаграмме и нажимаем кнопку завершить выбор диапазона. В этом и суть данной программы (слайдер диаграммы)– мы можем создавать пузырьковые и другие диаграммы с автоматической привязкой к эксель.

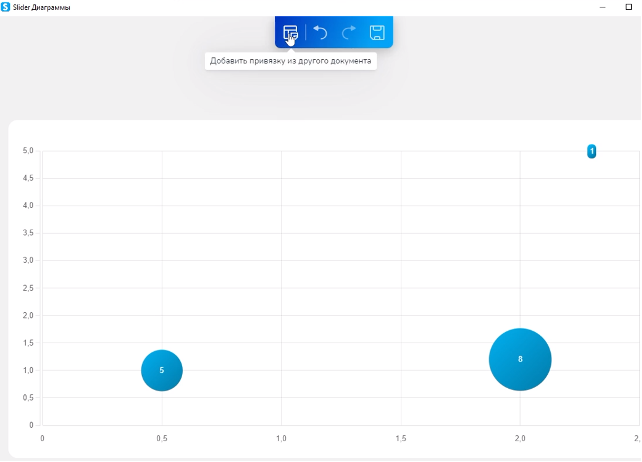
Внесение значений из файла Excel
Теперь давайте приступим к настройке диаграммы.
Для начала щёлкни в свободном месте правой кнопкой мыши, и здесь нам доступны основные настройки диаграммы:
- Скрыть или показать легенду;
- Скрыть или показать ось X;
- Скрыть или показать ось Y;
- Скрыть или показать метки сегментов.
Также Вы можете выбрать настройки для текста. Это его размер, шрифт, стиль обычный или полужирный, цвет текста, числовой формат, а также постфикс.
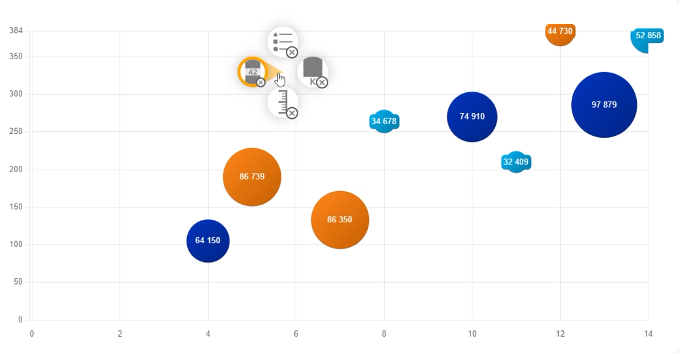
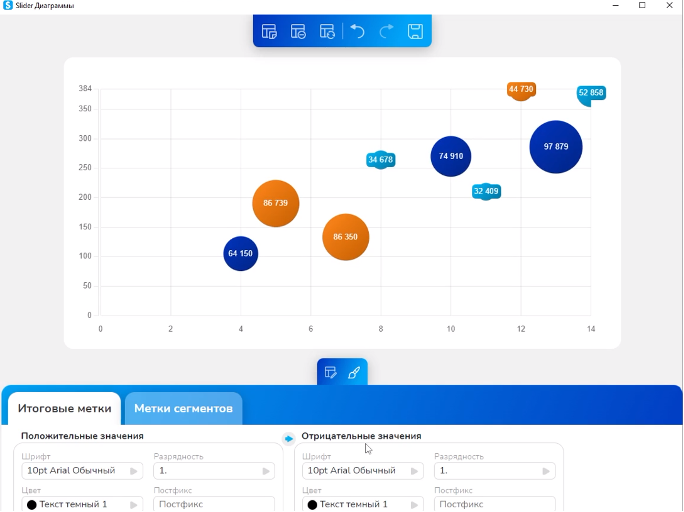
В нашей диаграмме нет отрицательных значений. Но если бы они были примените настройки для отрицательных значений. Можно также одной кнопкой — отрицательные значения.
Обратите внимание, что вы также можете настраивать внешний вид каждой отдельной метки на диаграмме. Для этого щёлкните по ней левой кнопкой мыши и здесь вы можете настроить текст, размер текста, шрифт, стиль обычный или полужирный, цвет текста, значение в виде значения или метки, числовой формат разрядность и добавить постфикс.
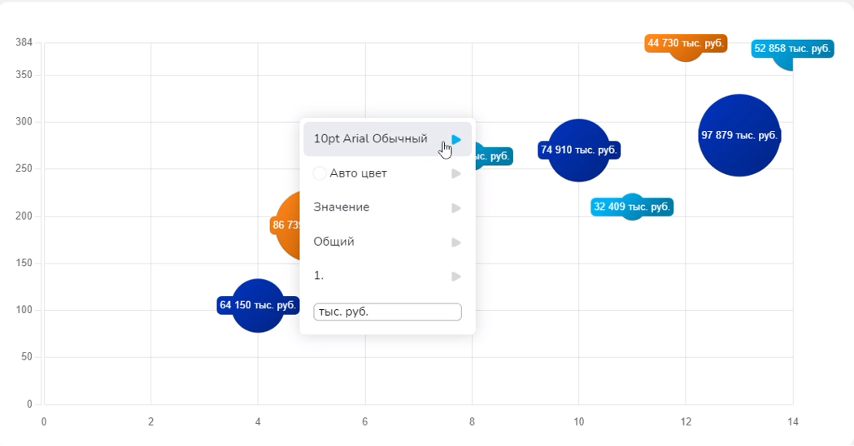
Настройка шрифтов
Теперь посмотрим какие настройки доступны для осей.
Для этого щёлкните на ось левой кнопкой мыши и здесь вы также можете настроить текст, размер, шрифт и стиль, а также цвет текста и скрыть оси или скрыть только линии оси.

Кстати, если вы хотите отменить какое-либо действие просто нажмите на кнопку отменить, для повтора нажмите кнопку повторить.
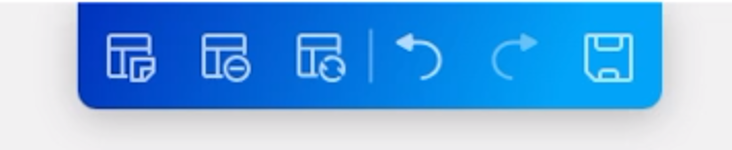
Панель быстрых действий
Теперь давайте рассмотрим, как можно перекрасить пузырьки в диаграмме.
Чтобы перекрасить определённый пузырь, просто щёлкните по нему левой кнопкой мыши и выберите новый цвет.
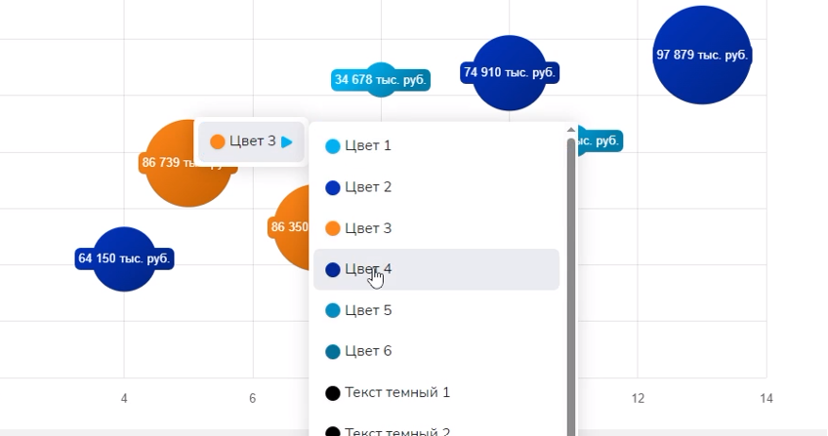
После того как диаграмма полностью настроена обязательно нажмите кнопку сохранить. Далее можно подогнать диаграмму под размер слайда! И диаграмма готова!
Чтобы узнать обо всех тонкостях работы, настоятельно рекомендуем изучить ролик ниже. В нём мы демонстрируем полный процесс создания диаграммы в редакторе:
Полный процесс создания пузырьковой диаграммы в Slider
Создавайте диаграммы быстрее с помощью надстройки слайдер диаграммы!
