Добро пожаловать на нашу новую статью!
В статье разбираемся с диаграммой с областями и накоплением — это тип диаграммы, который используется для визуализации изменений категорий данных со временем, накапливая области на оси ординат. Каждая категория здесь представлена отдельной областью, расположенной под предыдущей. Области наслаиваются друг на друга, показывая совокупное значение каждой категории на оси. А вся область графика представляет суммарное значение всех категорий.
Подобная областная диаграмма с накоплением позволяет легко сравнивать изменения во времени между различными категориями и увидеть долю каждой категории в общем объеме данных.
А ещё — она делает отчёт нагляднее. Так у смотрящего будет меньше вопросов и уточнений.
Но у такой диаграммы есть и минус — её нужно создавать. Делать это, зачастую, нужно вручную. А если её ещё и красиво оформить, добавив, к примеру, в презентацию для руководства? Сколько времени займёт оформление?!
Выход есть!
Совсем кратко мы расскажем об авторах статьи. Команда Slider уже 4-й год создаёт передовые решения для оформления презентаций и отчётов на отечественном рынке.
В нашем портфолио надстройка для создания слайдов на базе искусственного интеллекта, собственный веб-редактор презентаций с инструментами генерации и, разумеется, передовой редактор корпоративных диаграмм, который ускоряет работу сотрудников с отчётами до 5 раз.
В удобном редакторе мы реализовали гистограмму с накоплением наряду с 15 другими популярными диаграммами. Редактор позволяет автоматизировать рутину, автоматически загружать данные и работать в корпоративном стиле в несколько раз быстрее. Инструментарий представлен для Windows, Linux и macOS и работает в Microsoft Office и P7-Офис. Среди клиентов — Аэрофлот, Уральская Сталь, Нанолек и Chery. Кстати, это бесплатно, так что вы тоже можете попробовать. Достаточно оставить заявку на демо.
Создаём диаграмму с областями и накоплением
Для её создания диаграммы нам понадобится открыть редактор диаграмм Slider и выбрать диаграмму с областями и накоплением. В этом же меню мы можем выбрать ориентацию диаграммы, режим скругления углов, включения и отключения градиента и отображения осей.

Интерфейс выбора диаграмм
Затем нам нужно внести данные в диаграмму. Это можно сделать вручную, но мы рекомендуем воспользоваться вторым способом — автоматической выгрузкой данных из таблицы Excel.
Для этого жмём на соответствующую кнопку, выбираем файл таблицы, выделяем диапазон данных при помощи зажатия «Shift» и автоматически добавляем данные в диаграмму.
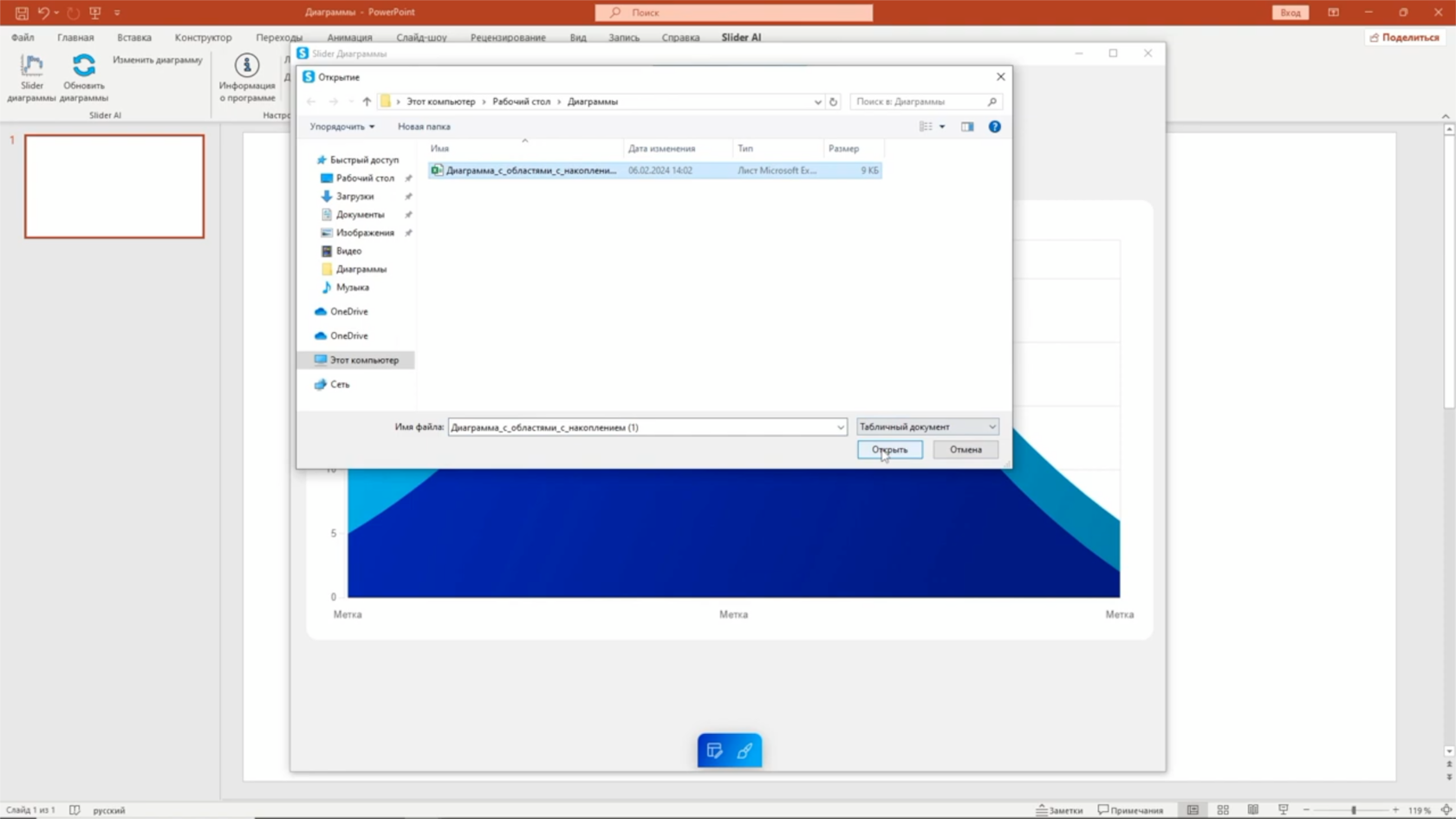
Выбор табличного файла для загрузки значений
Меню настроек
Щёлкнув правой кнопкой мыши в свободном месте мы откроем меню настроек диаграммы. Из этого меню можно скрыть или показать следующие элементы:
- Легенду
- Итоговые метки
- Метки сегментов
- Ось категорий
- Ось значений
- Коннекторы
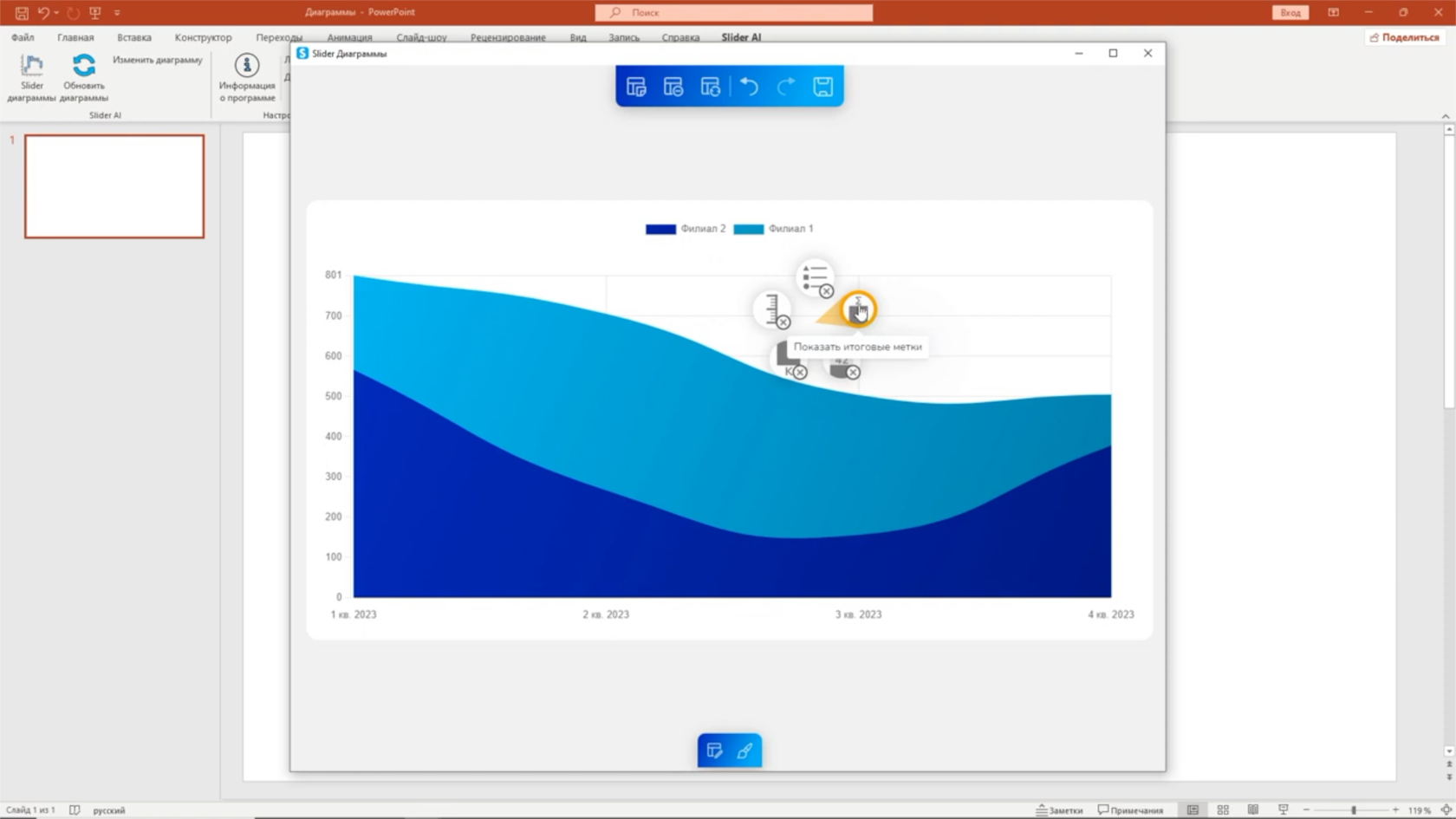
Меню настроек диаграммы (открывается с помощью ПКМ)
Мы, к примеру, включили отображение итоговых меток.
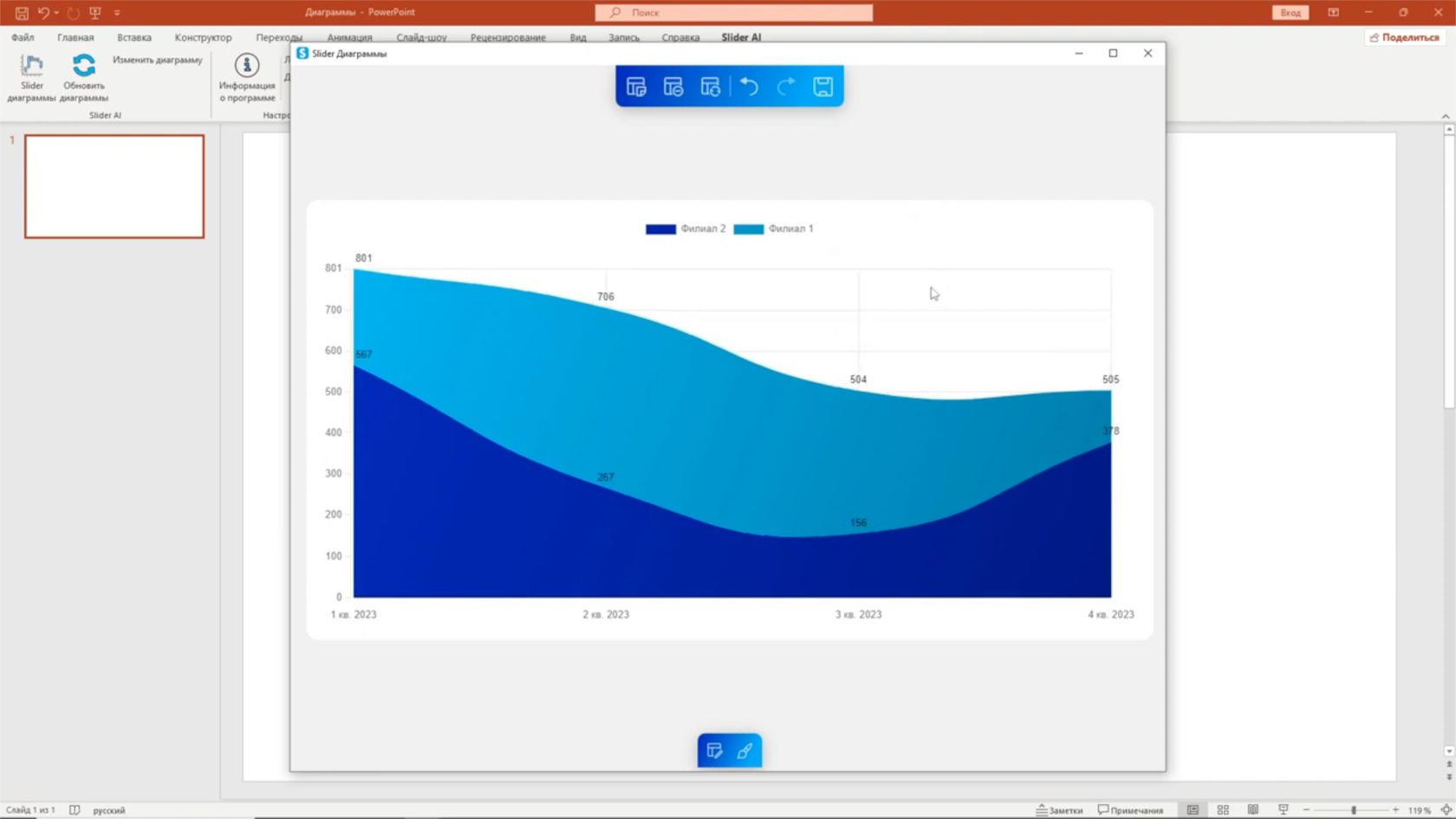
Включение отображения итоговых меток
Дополнительно мы скрыли ось значений, чтобы информация не дублировалась из-за появления итоговых меток.
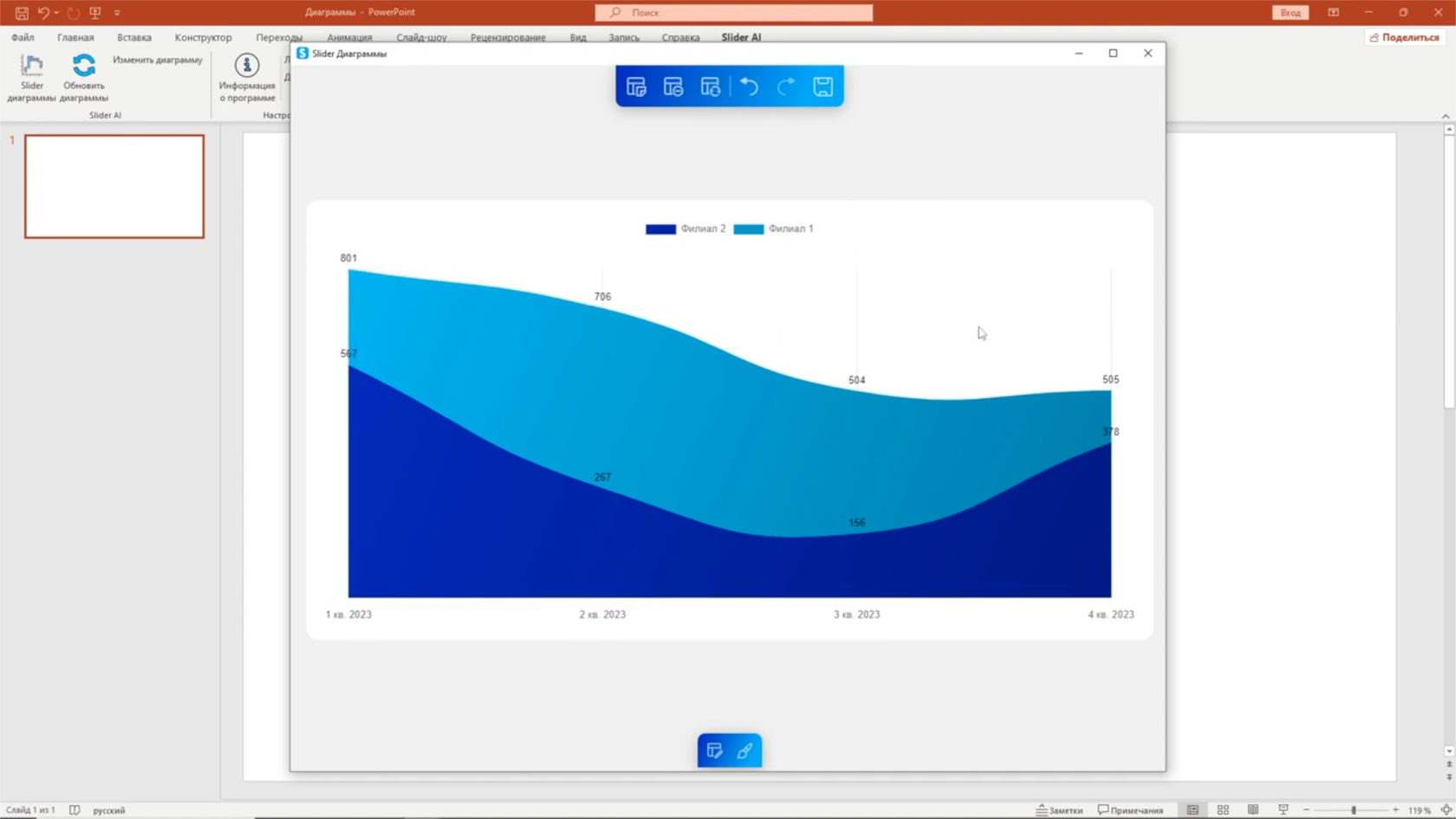
Диаграмма, без отображения оси значений
Настройка меток
Перейдём в меню настройки стиля и настроим метки сегментов и итоговые метки. Для двух типов меток здесь можно настроить:
- Размер текста
- Шрифт
- Стиль (обычный или полужирный)
- Цвет текста
- Числовой формат
- Разрядность
- Постфикс
Настройки положительных значений можно применить к настройкам отрицательных с помощью одной кнопки. Метки сегментов мы настроим по аналогии.
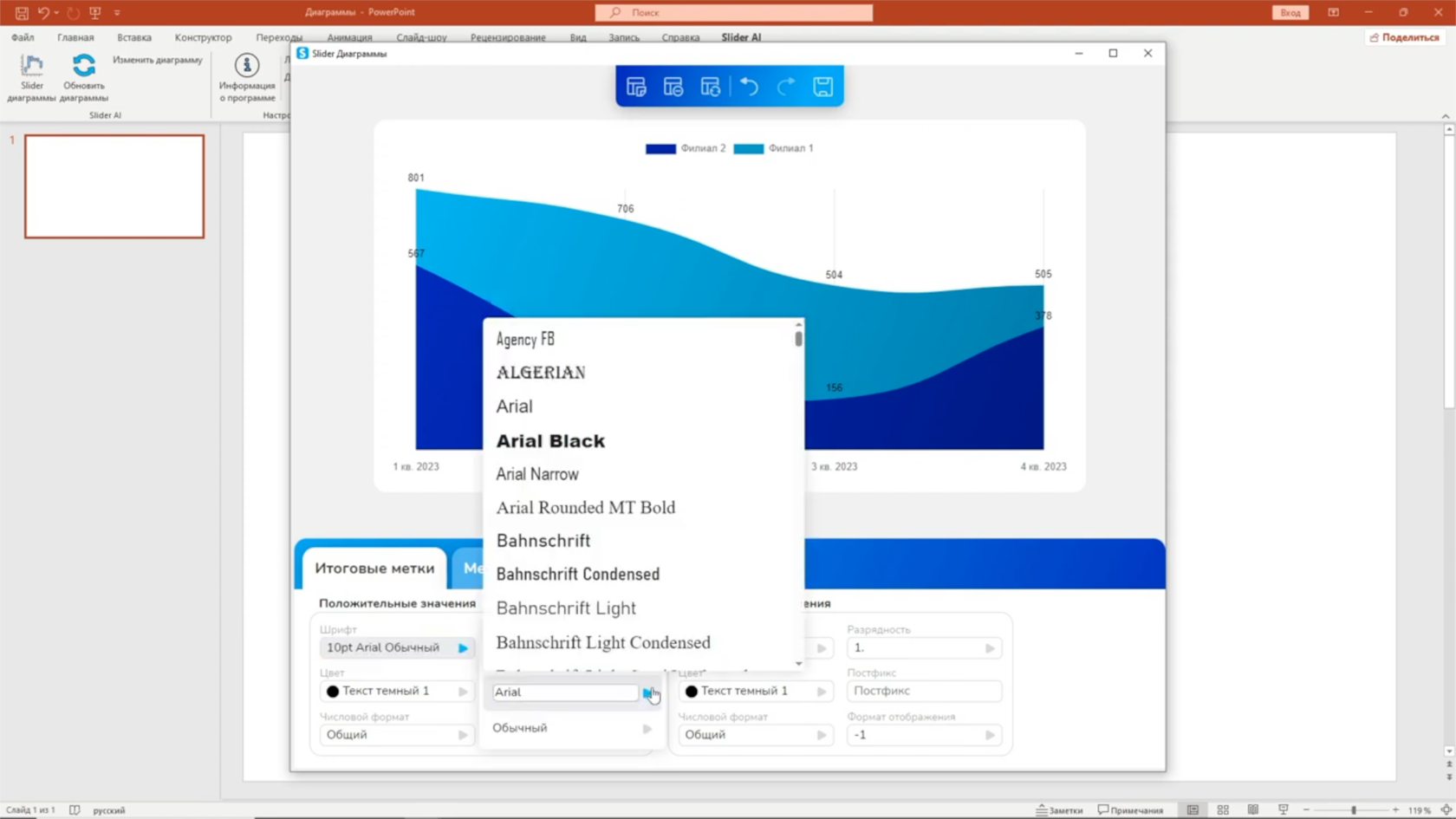
Настройка меток
Важно уточнить, что в меню стиля представлена общая настройка для всех меток. Вы всегда можете изменить значение и внешний вид конкретной метки, щёлкнув по ней левой кнопкой мыши.
Оси
Щёлкнув левой кнопкой мыши по одной из осей мы можем настроить следующие параметры:
- Размер текста
- Шрифт
- Стиль
- Цвет текста
- Скрытие линий оси
- Скрытие оси
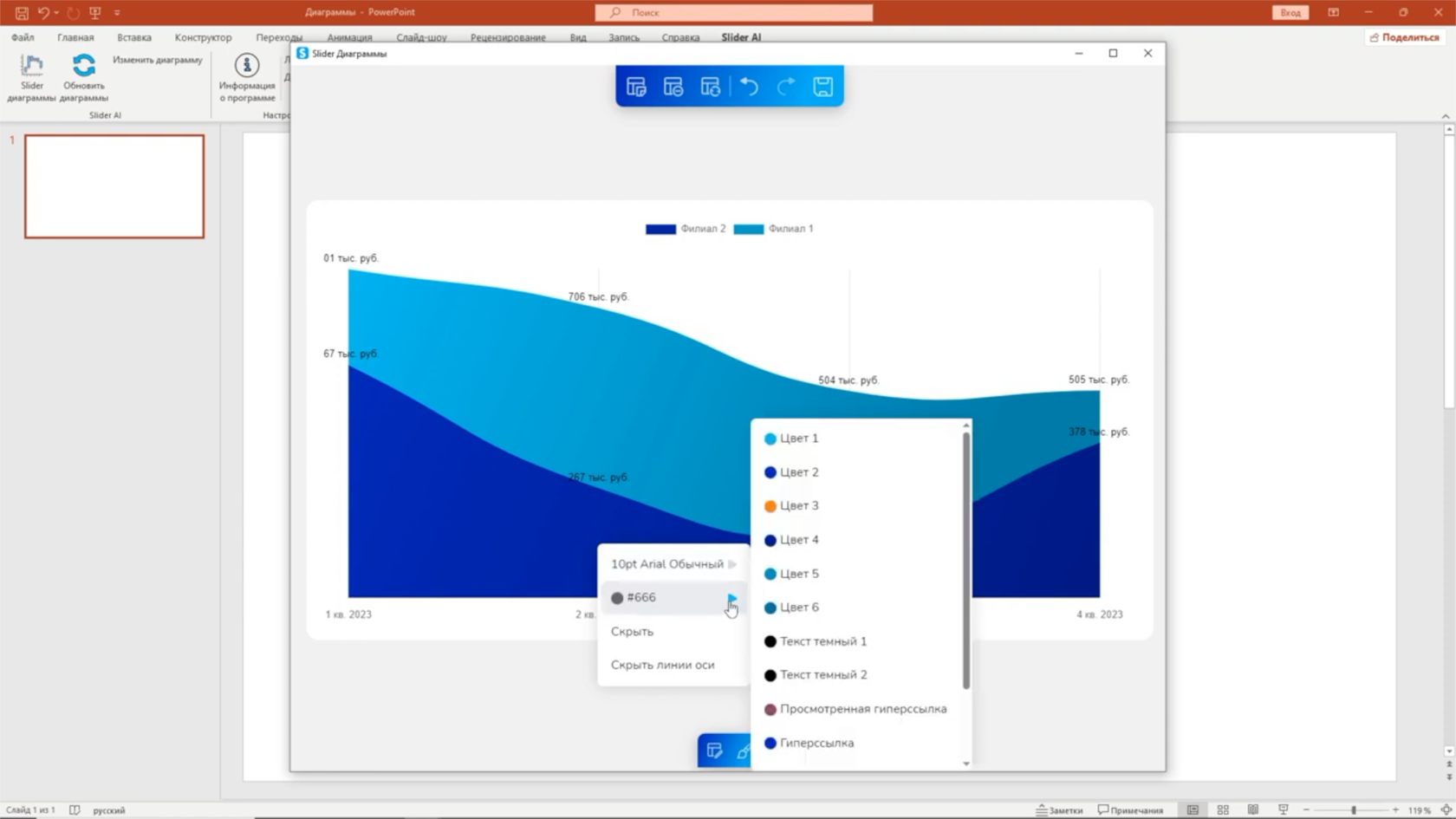
Настройка оси
Настройка легенды
Нажмите левой кнопкой мыши в области легенды. Так вы откроете меню настроек легенды, в котором представлены следующие опции:
- Положение легенды (слева, справа, сверху или снизу)
- Настройка шрифта (размер, цвет, стиль)
- Возможность скрыть отображение легенды
При помощи легенды можно перекрасить сразу все столбцы соответствующий строки. Просто нажмите на нужный цвет и измените его по своему усмотрению.
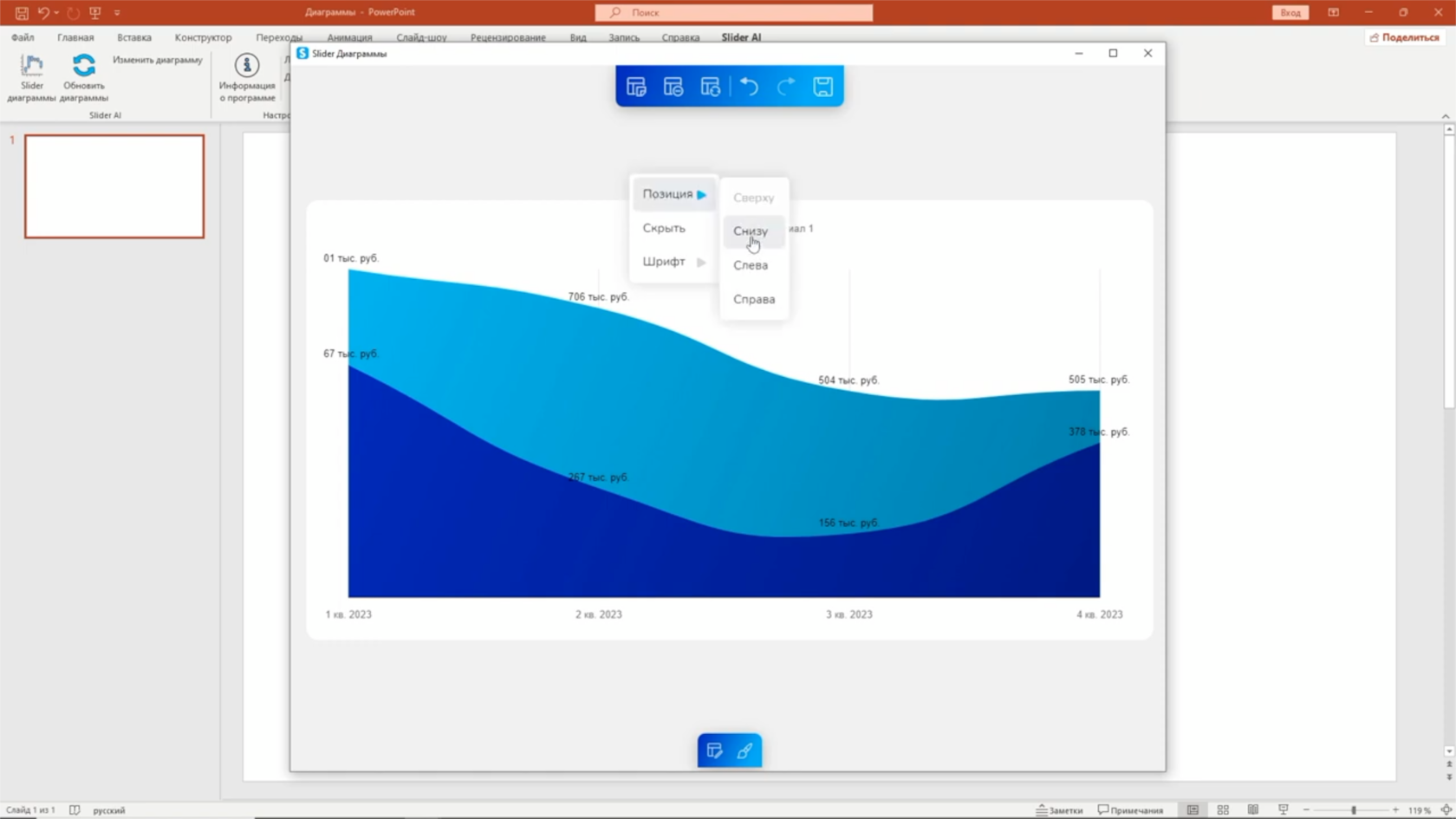
Настройки легенды
Общий инструментарий
В верхнем блоке кнопок располагаются кнопки сохранения, отмены и возврата действия.
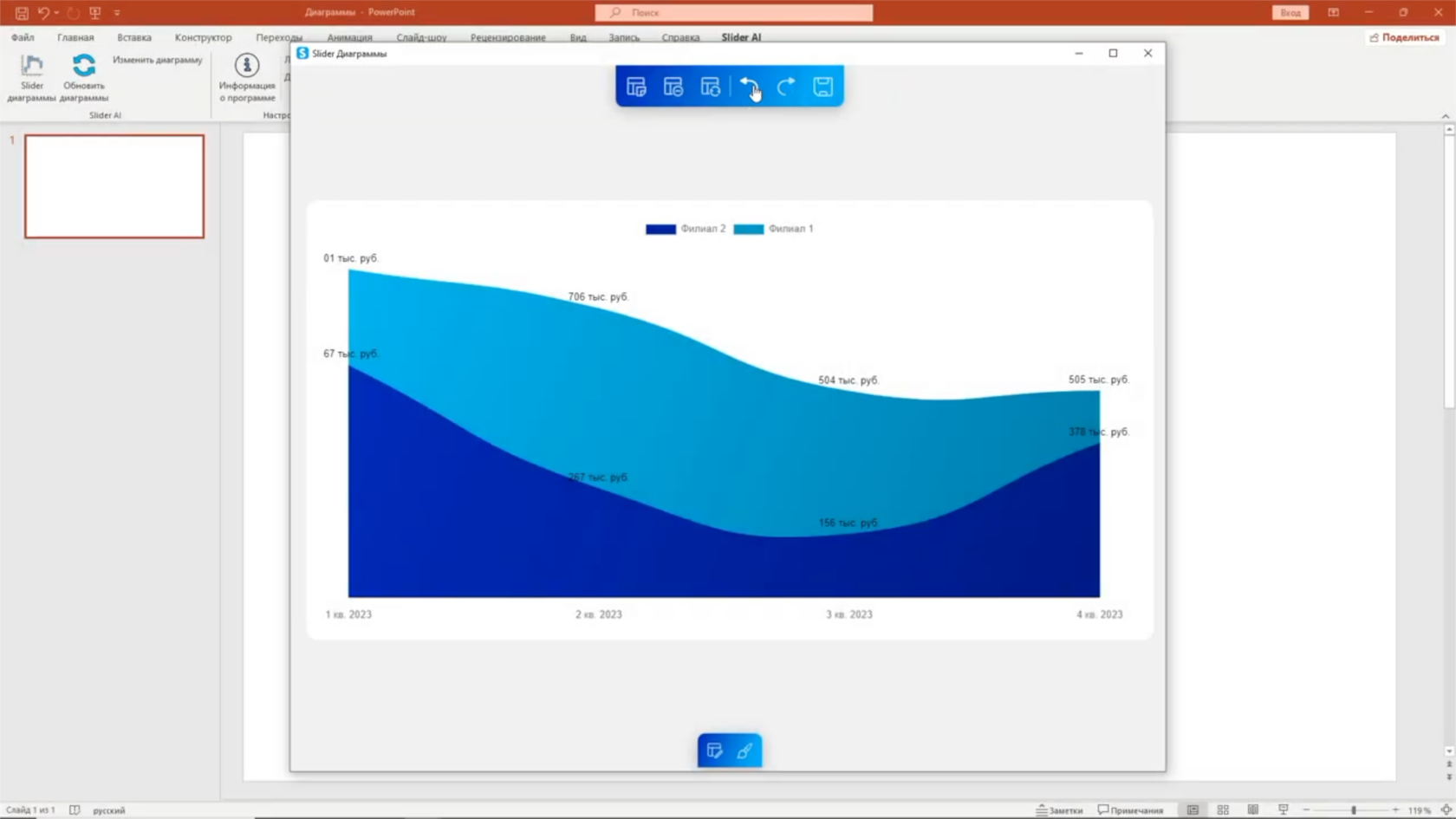
Прямоугольник вверху — блок кнопок сохранения, возврата и отмены действия
Давайте нажмём левой кнопкой мыши по диаграмме. Так мы откроем меню, где можно будет перекрасить каждую область диаграммы, а также настроить сглаживание и интерполирование.
Интерполирование полезно тогда, когда в таблице не хватает промежуточных данных. С подключенным интерполирование линия на месте этих промежутков будет автоматически продолжена до следующей точки.
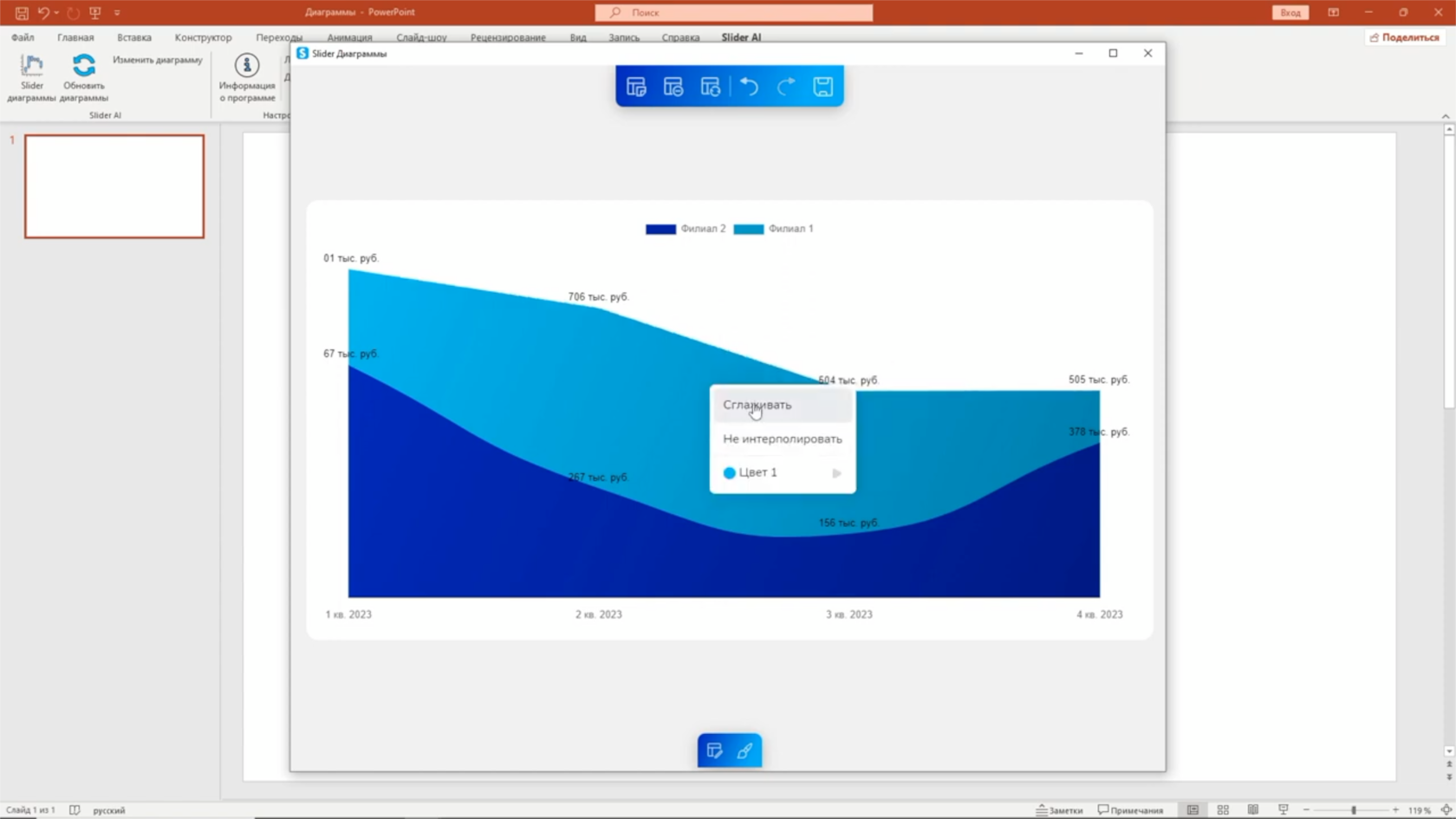
Подменю настройки областей
Стрелки разницы
Кликнув правой кнопкой мыши по нужному маркеру, можно добавить стрелку разницы уровней. Стрелку необходимо направлять от одного маркера к другому. В случае необходимости её можно будет развернуть.
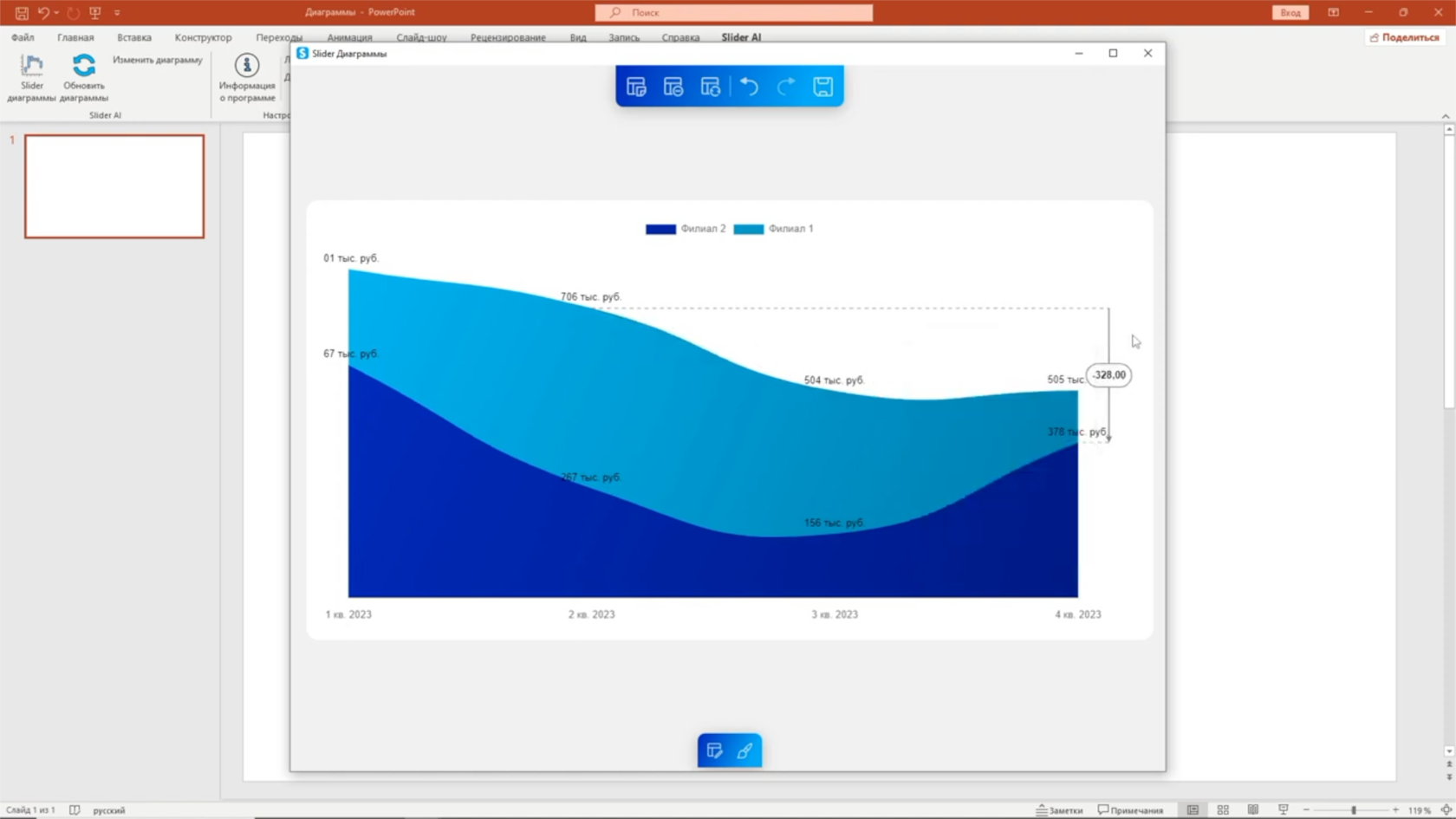
Пример стрелки разницы уровней
Внешний вид стрелок можно настроить по следующим параметрам:
- Отображение абсолютного значения (абсолютное, процентное или совмещённое)
- Настройка текста (размер, шрифт, стиль и цвет текста)
- Настройка обводки (цвет и штриховка)
- Настройка фона
- Настройка линии стрелки (цвет и тип линии)
Все эти настройки автоматически применятся и к следующим созданным стрелкам.
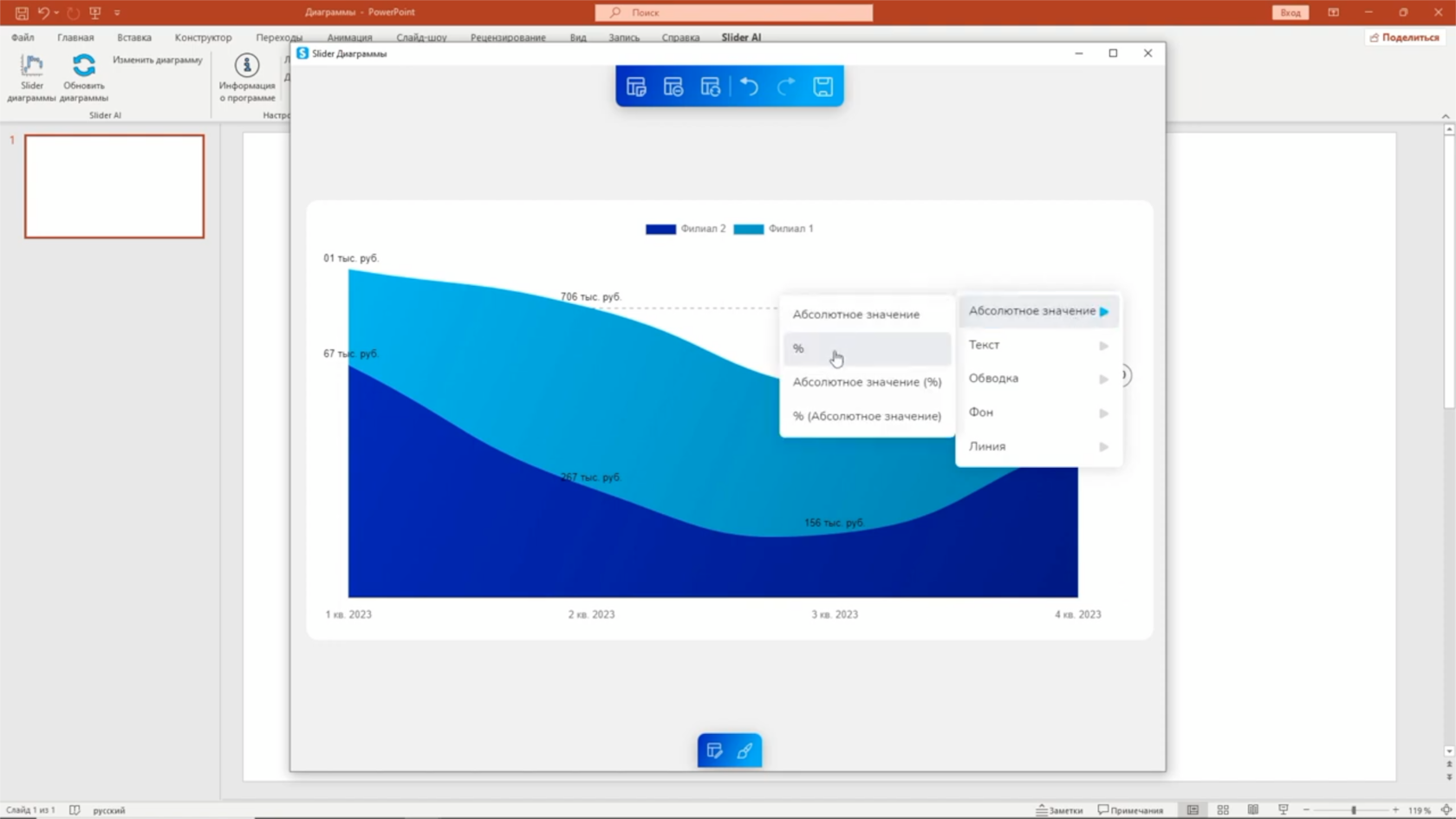
Меню настройки стрелки разницы уровней
Заключение
Подробнее о работе с диаграммой с областями вы можете узнать на YouTube в нашем ролике:
Видеоролик о работе с диаграммой с областями с накоплением
Умение работы с диаграммами — ключевое для создания качественной инфографики, аналитических и деловых отчётов.
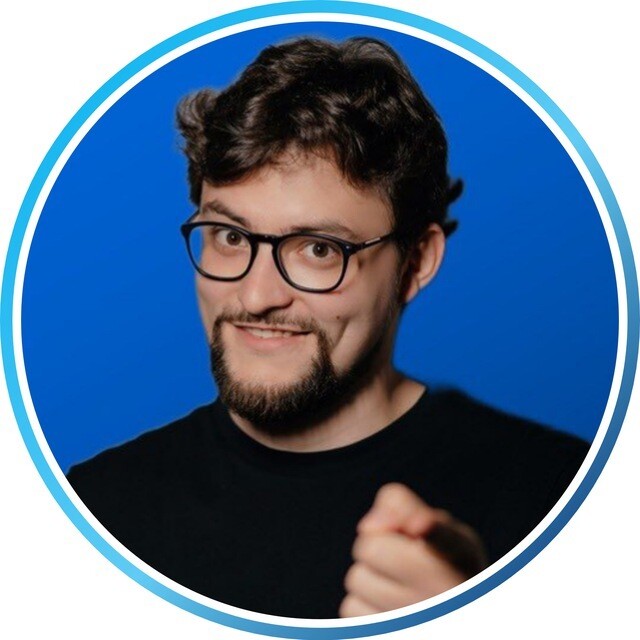
Григорий Попов — генеральный директор ООО «Слайдер Презентации»
Создавайте диаграммы самостоятельно или покажите Slider коллегам, чтобы совместно автоматизировать создание диаграмм профессионального уровня при помощи диаграмм Slider.
.
Спасибо за внимание!
Следите за нами в социальных сетях:
