В этой статье покажем, как сделать комбинированную диаграмму в 5 раз быстрее с помощью надстройки Slider. Как правило, именно комбинированная диаграмма полезна, когда необходимо отобразить несколько мер с разной размерностью. С помощью этого типа диаграммы вы можете отображать два разных набора данных вместе.
Давайте рассмотрим все функции комбинированной диаграммы, для этого переходим в Power Point, находим вкладку и нажимаем слайдер диаграммы. В появившемся окне слева, находим комбинированную диаграмму.
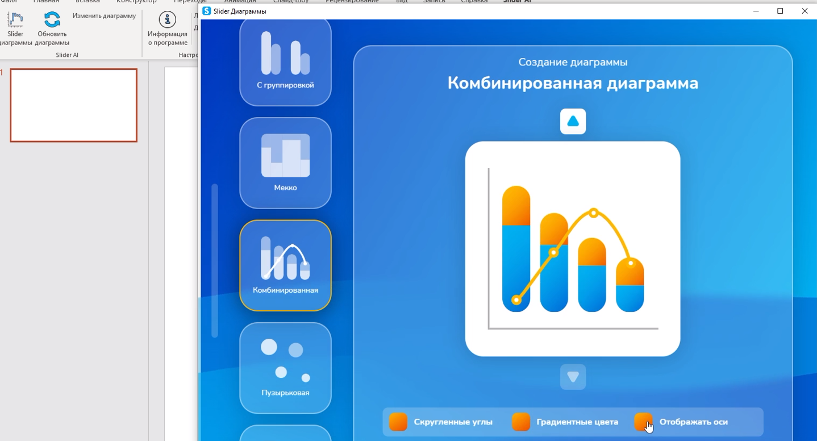
Нажимаем кнопку создать. Создать комбинированную диаграмму возможно двумя способами:
- Нажать на кнопку редактировать данные и ввести значение вручную
- Загрузить уже готовый Excel файл
Для этого нажимаем кнопку добавить привязку из другого документа, выбираем файл и нажимаем кнопку открыть. Далее зажимаем кнопку Shift и выбираем все данные, которые должны быть в диаграмме. Данная функция существенно облегчает и ускоряет процесс подготовки диаграммы и отчета в целом. После этого нажимаем кнопку завершить выбор диапазона.
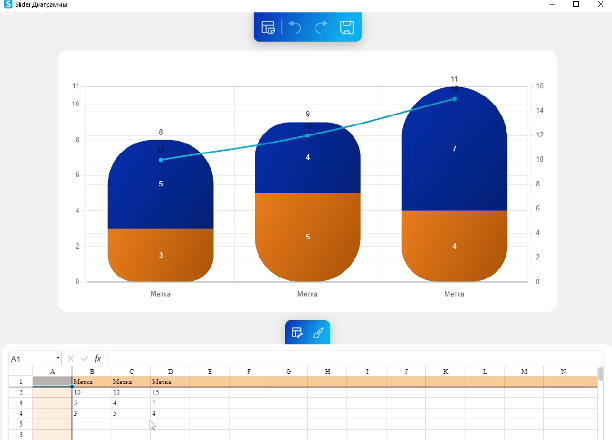
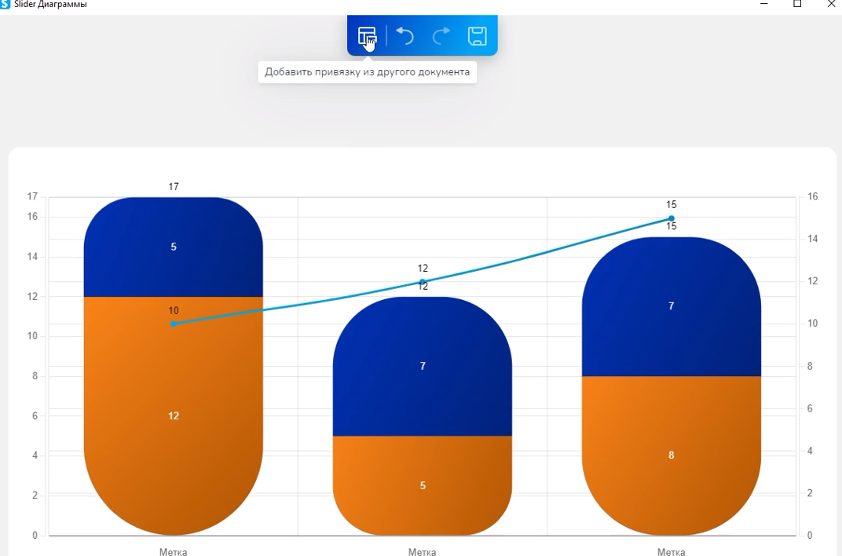
Приступим к настройке диаграммы
Благодаря широкому функционалу, надстройка помогает нам построить комбинированную диаграмму не только быстро, но и просто.
Начнем! Для этого нажимаю в свободном месте правой кнопкой мыши и здесь вам доступны основные настройки диаграммы:
- Скрыть или показать Легенду
- Скрыть или показать итоговые метки
- Скрыть или показать метки сегментов
- Скрыть или показать ось категорий
- Скрыть или показать оси значений
- скрыть или показать коннекторы
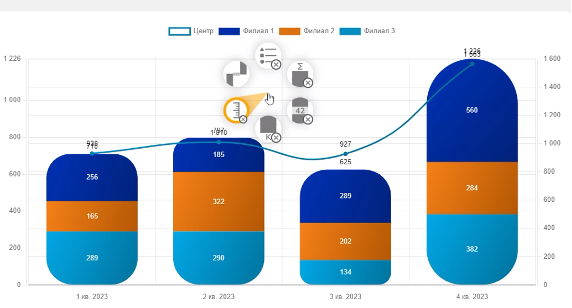
Давайте сразу скроем оси значений, так как они уже дублируют ту информацию, которая есть в диаграмме, а также давайте добавим коннекторы. Для этого снова щелкаем правой кнопкой мыши и выбираем показать коннекторы.
Теперь настроим внешний вид итоговых меток и меток сегментов. Для этого нажмите кнопку настройки стиля. Сначала настроим итоговые метки. Здесь вам доступна настройка размера текста, шрифта, стиля обычного или полужирного, числового формата разрядности и постфикса.
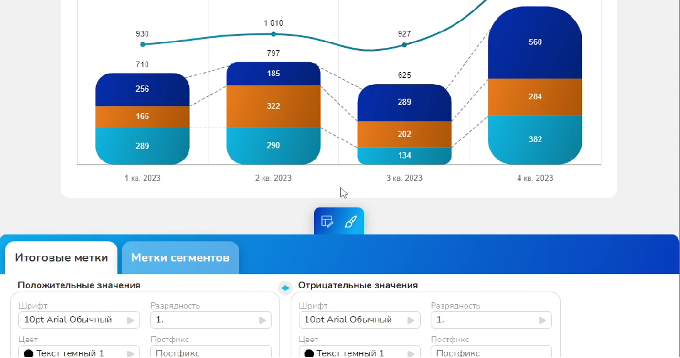
Давайте добавим постфикс. В нашей диаграмме нет отрицательных значений, но, если бы они были, применить все настройки для отрицательных значений можно также одной кнопкой.
Вот этой:

Далее переходим в раздел метки сегментов и проделываем всё то же самое.
Обратите внимание, что вы также можете настраивать внешний вид каждой отдельной метки на диаграмме. Для этого щёлкните по ней левой кнопкой мыши, и здесь вы можете настроить размер шрифт и стиль текста, а также его цвет, выбрать абсолютное значение или значение в процентах, выбрать числовой формат, разрядность и добавить постфикс.
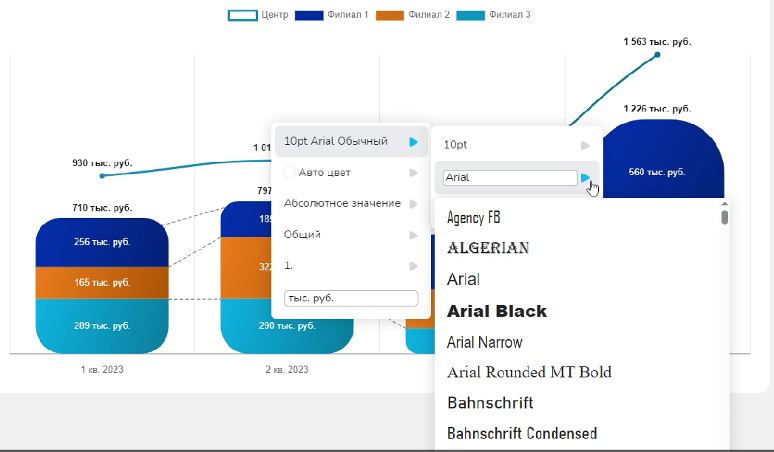
Еще возможно изменить положение метки. Для этого зажмите левую кнопку мыши и тяните метку в нужную сторону. Также здесь есть дополнительные настройки для графика. Чтобы их выбрать, нажмите левой кнопкой мыши по одному из маркеров и здесь доступна настройка сглаживания графика.
Теперь давайте посмотрим какие настройки доступны для осей.
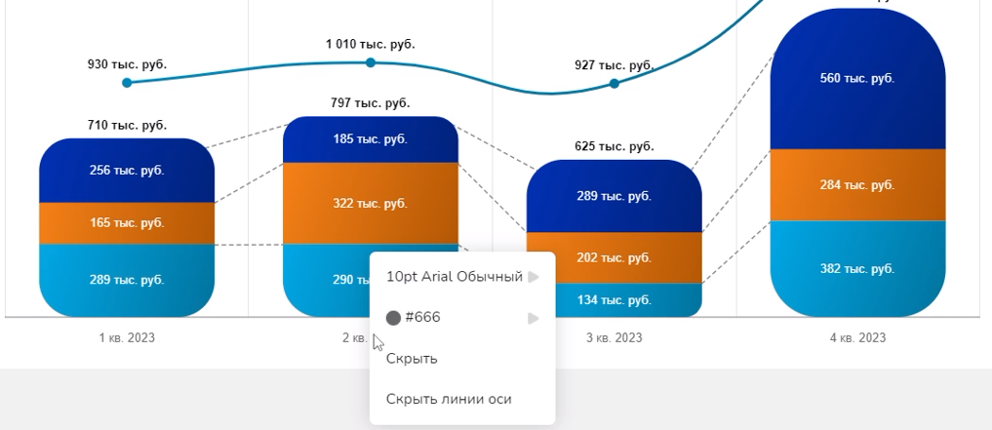
Для этого щёлкните на ось левой кнопкой мыши и здесь возможна настройка текста, размера, шрифта и стиля, текста, а также оси и положение легенды. Для этого щёлкните левой кнопкой мыши слева или справа от легенды и выберите позиции снизу, слева или справа.
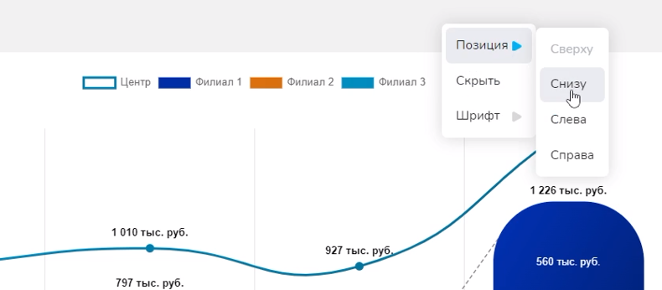
А чтобы настроить текст легенды, снова щелкаем левой кнопкой мыши и выбираем шрифт, размер текста, стиль или цвет текста.
Кстати, если вы хотите отменить какое-либо действие просто нажмите на кнопку отменить, а для повтора нажмите кнопку повторить.
Теперь давайте рассмотрим, как перекрасить столбцы в комбинированной диаграмме. Чтобы перекрасить сектор или столбец щёлкните левой кнопкой мыши по нему и выберите новый цвет. Также здесь вы найдете возможности для обводки столбца и её цвет, а также настройки ширины столбцов и тип для данного столбца.

Чтобы перекрасить сразу все столбцы, используйте легенду. Нажмите на одно из значений левой кнопкой мыши и выберите цвет.
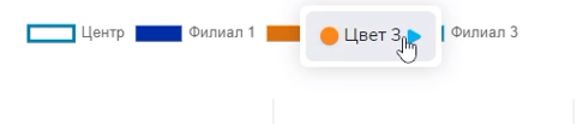
Теперь давайте добавим стрелки общей разницы, разницы уровней и разрывы. Начнём с общей разницы. Для этого щёлкните правый кнопкой мыши на нужный столбец и выберите общую разницу. И протяните стрелку к столбцу, с которым хотите сравнить.
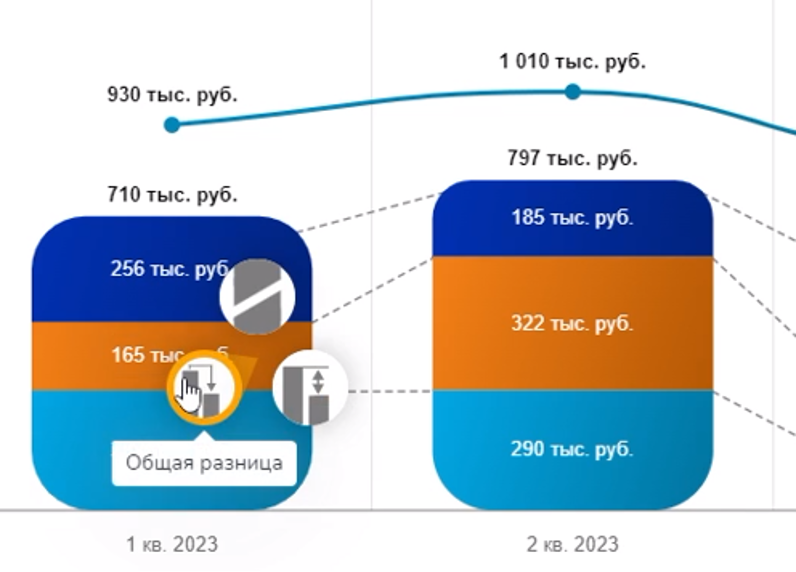
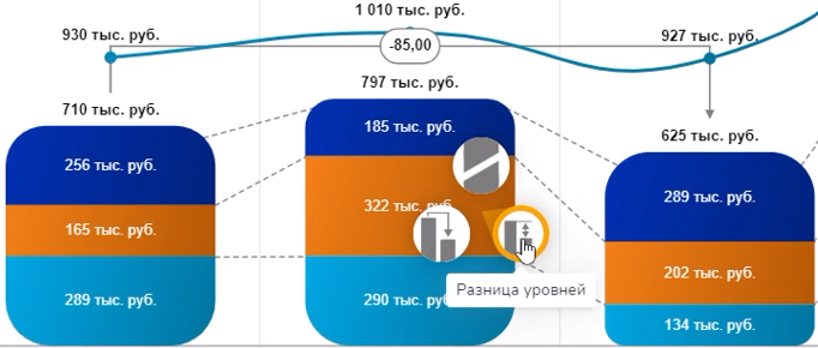
Далее добавим разницу уровней: снова щёлкаем правой кнопкой мыши по столбцу и выбираем разница уровней, просто тянем стрелку и готово!
Кстати, внешний вид стрелки также настраивается: для этого щёлкните левой кнопкой мыши по стрелке и здесь выбирайте значение в абсолютном значении или процентах, а также настройки текста обводки, фона и цвета самой стрелки. Все настройки также применятся и ко всем последующим созданным стрелкам.
Чтобы добавить разрыв, кликаем правой кнопкой на нужный столбец и выбираем добавить разрыв. Чтобы настроить разрыв щелкните по нему левой кнопкой мыши, наведите курсор на верхнюю или нижнюю часть до появления стрелки. Далее зажмите левую кнопку мыши и подтяните вниз или вверх.
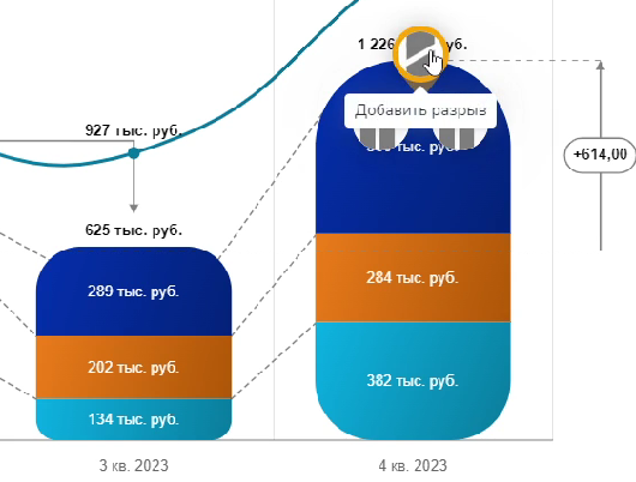
После того как комбинированная диаграмма полностью настроена, обязательно нажмите на кнопку сохранить. После можно подогнать диаграмму под размер слайда.
Подробнее о работе с комбинированной диаграммой вы можете узнать на YouTube в нашем ролике:
Комбинированная диаграмма готова! Создавайте диаграммы быстрее с помощью надстройки слайдер диаграммы.
